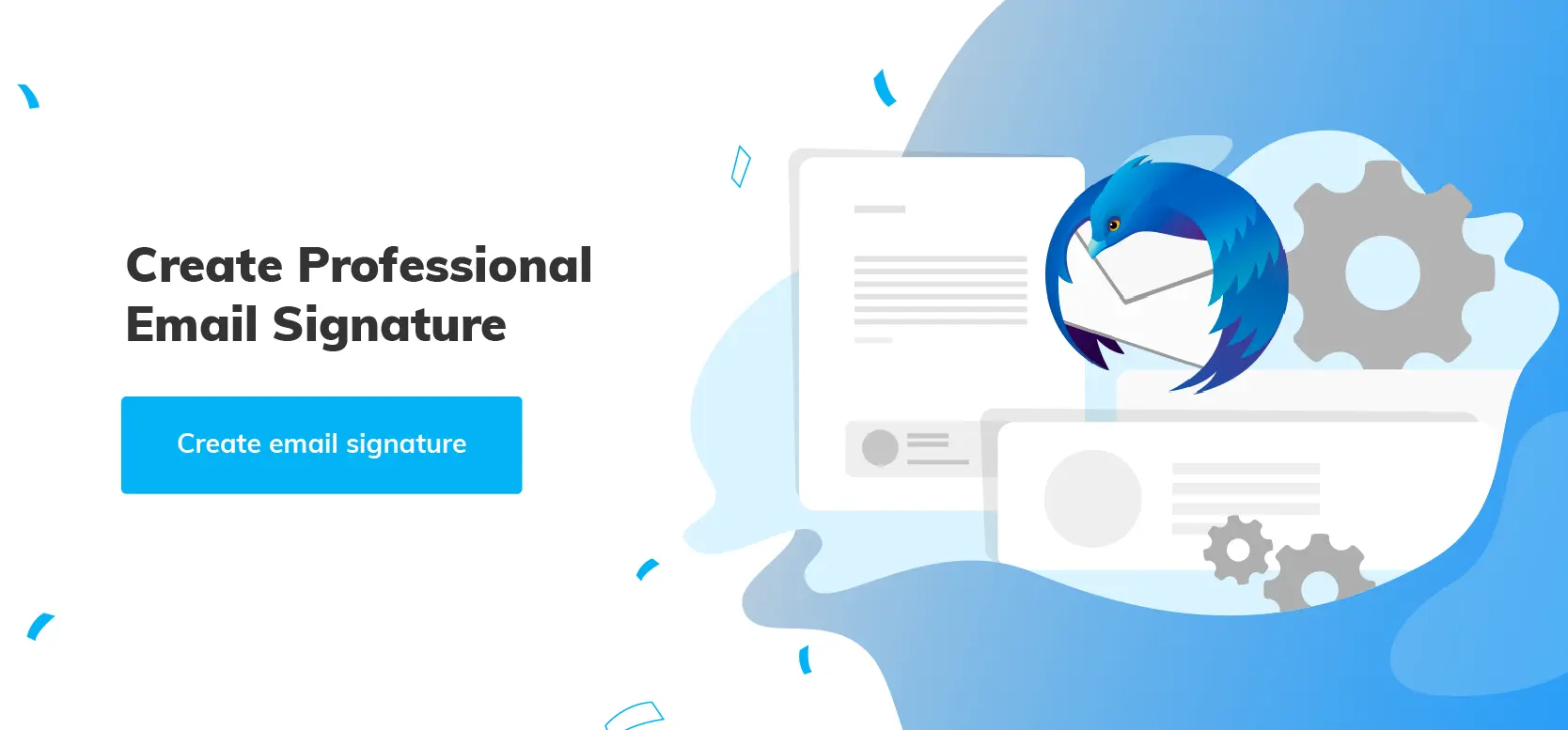How Do You Add a Signature in Thunderbird?
Email signatures could be called one of the digital trends in email marketing and online business. Having one in place is an opportunity to boost your website traffic, improve brand recognition, and, most importantly, promote your products and services.
Mozilla Thunderbird email client is one of those tricky apps that makes you think you need to put a lot of effort into getting it to work. However, once you understand Thunderbird's features, it is fairly simple. We are ready to share with you the most efficient way to utilize your email signature in the Thunderbird mail client.
There are four different methods for adding a signature in Thunderbird. Choose the one that is most convenient for you.
Import a file with a designed email signature
Before uploading an email signature to the Thunderbird client, you need to prepare the HTML file containing the signature. This can be quickly done in any text editor except Microsoft Word, so your code doesn’t get messed up. The email signature may contain any details you wish, such as contacts, your company name and position, website address, etc.
You can also use an image as a signature.
1. Open ‘Account Settings’ in your Thunderbird application. There are two options to do it:
Click on an email account from the menu in the left column. Then, select ‘View settings for this account’ from the 'Accounts' section.
Select ‘Options’ -> ‘Account Settings’ from the drop-down list in the Thunderbird menu.

2. In the opened window, tick the ‘Attach the signature from a file instead (text, HTML, or image)’ option and upload the relevant file from your computer. Click ‘OK’ when the file is attached.

3. Now, the signature will automatically appear in every message you send. To check this, click the ‘Write’ button and create a new email.
Add a signature directly to the email body
1. Start creating a new message by clicking on ‘Write’ in the top menu line.
2. Type in all the necessary details and add a banner and your company or photo logo. Use the tools presented under the subject line to modify the signature text and fonts. Click on the small document icon to attach an image or a link.

3. Follow these two easy steps, and you’re good to go! However, the downside of this method is that the mail signature will not be applied to every email you send. So, you either need to create a new one or copy it from the previous emails each time you send a message.
Tip: Did you know you can access the HTML of the created signature? Select the full signature (Ctrl+A), go to ‘Insert’ in the top menu, and select ‘HTML’. In the opened window, you will see your email signature HTML code, which you can easily copy and paste (Ctrl+C and Ctrl+V) into the Thunderbird mail editor, as described in the next step.


Create a signature in the Thunderbird HTML editor
1. Open the ‘Account Settings’ in one of your accounts in the Thunderbird email client. This is described in the first paragraph above.
2. At the account settings window, which is already familiar to you, find a ‘Signature text’ box and enter the information you want to include in the signature.

3. Click ‘OK’ to save changes.
4. Create a new email to see the signature you have just created.
Insert an email signature generated in the external service
Email signature generators are on point with customer preferences, market trends, and innovations. You might consider the Thunderbird mail client a bit too complicated, so a signature generator could save you some time and increase your creativity.
We recommend using Newoldstamp as your primary choice when creating the email signature for Thunderbird. Select the Thunderbird icon in the installation window and add your signature to the email client. Newoldstamp allows you to download the HTML file of your beautiful email signature and easily insert it into the Thunderbird application. Follow the guide to make the best out of the email signature created in Newoldstamp.
How to create your Thunderbird signature with Newoldstamp
Open the Newoldstamp editor and fill in your information. It has a simple interface to make your signature awesome. Just add your name, company, job title, phone number, and website address.
Next, take advantage of the customization options in Newoldstamp. You can upload your photo or company logo, add social media icons, and choose their style.
Newoldstamp also offers a CTA button and a promotional banner for your signature. Select one from the gallery or upload your own to make your signature truly yours.
.png?1714378827)
Save your Thunderbird signature from the website
Once you're satisfied with your signature design, click ‘Save and install’ under your signature in Newoldstamp. Choose Thunderbird as your email client. You'll see an HTML code below, which you need to copy. Don't worry, it’s a simple process that doesn't require any programming knowledge. Just copy your signature and insert it into your Thunderbird client.

Go to Thunderbird to insert your signature
Go to the Tools—Account Settings section in your mail client. Choose the ‘Use HTML’ option and paste your Thunderbird signature. After you save it, test it. Just send an email to someone you know well or to your alternative account to see if all options are displayed well. If any correction is needed, proceed with it in your signature generator to ensure everything is done professionally.
You have now upgraded your communication to a new level, as all your letters are equipped with a professional Thunderbird signature.
Summary
Mozilla Thunderbird mail client supports mostly HTML-based signatures; therefore, a complex signature with multiple assets, like links and images, requires additional code configurations. Essentially, even a plain-text signature can be visually appealing and bring you some benefits, so it all really depends on you.