Gmail Signature Not Showing Up? Here's How to Fix It
1. Why is an email signature important?
2. Common reasons why your Gmail signature isn’t showing up
3. How to ensure that your signature is always visible
75.1% of businesses use email signatures to promote their brands and products. But while having an email signature has become the standard for forward-thinking business owners, figuring out how to set it up correctly can still be challenging.
Many users struggle with the signatures not showing up in Gmail, which can not just be frustrating but have consequences on the business performance as well.
So, if you’re asking questions like 'Why is my signature not showing up in Gmail' or 'Why is my Gmail signature logo not showing,' you’re in the right place. You might also be searching for Gmail sign in email signature not working or even wondering why has my signature dissapeared from Gmail – don’t worry, we’ll cover those too.
This troubleshooting guide will cover the most common reasons for a Gmail signatures not showing, as well as the best ways to solve it quickly.
Why is an email signature important?
A signature is more than just a sign-off at the end of your email. When done right, it can become one of the most powerful marketing tools at your disposal, acting as a billboard in every email you send and enhancing your email communication in the process.
But how exactly can having a Gmail email signature help your business? Here are a few of the main benefits you should know:
- Maintain a professional image. Your customer’s inbox gets bombarded with spam and promotions every day. Having an email signature makes your email more professional and provides immediate context about who you are and the company you represent making it much more likely that the person will respond.
- Convenience. Another huge benefit of having an email signature is the convenience it offers to your customers. You can include contact information, details about your business, and even useful links to social media or your offers, eliminating the need for the email recipient to search for that information on their own.
- Branding. If you’re emailing on behalf of a company, it’s also a great opportunity to showcase your brand. By adding your logo, brand colors, and even a banner to your emails, you can get people familiar with your company and what you do. Over time, that results in an increase in your brand recognition, as people will think of your company when they need what you offer.
- Marketing. Email signatures can work well not just for providing contact details or showcasing your brand, but also as a marketing or lead-generation tool. You can include a banner with your latest offer, a link for setting an appointment, or your social media accounts, helping you grow your presence and make sales with every email you send.
Common reasons why your Gmail signature isn’t showing up
While your Gmail email signature not showing up can be annoying, it’s actually not that hard to fix. But before you can solve the problem, you need to identify the reason why it’s happening.
Let’s look at eight common reasons for a Gmail signature not showing, with step-by-step instructions for solving them.
1. The 'Signature' option is disabled
For your Gmail signature to show up, you must enable it. To do that, you need to create or paste a signature into your Gmail app. Luckily, the process is easy and doesn’t take more than a minute, especially if you already have a professional design created using a free email signature generator.
When figuring out how to add a signature in Gmail, you will need to find the Gear icon on the top right corner and select the 'See all settings' button.
![]()
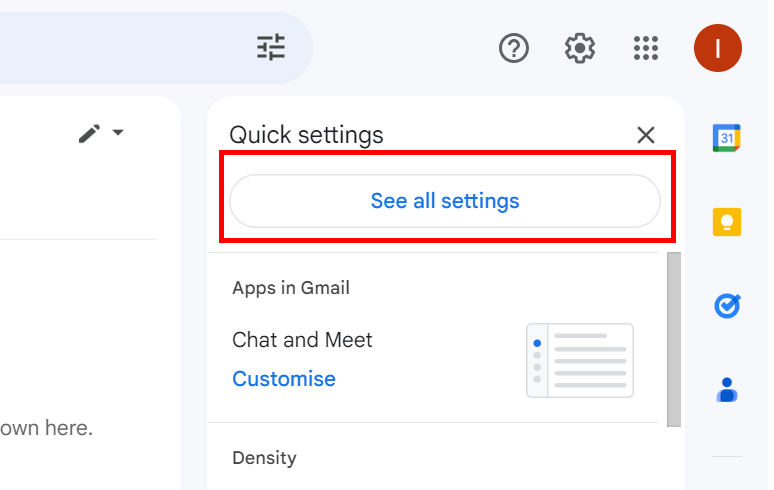
There, you’ll find the 'Signature' section and can scroll down to the signature and paste or create the one you want to use.
.png?1709283432)
.png?1709283246)
Once you set the default option, hit Save Changes, and your new signature should be ready to use in every email you send.
.png?1709283261)
2. The 'No signature' option selected
Sometimes, the reason for an email signature not showing up in Gmail isn’t complicated. It might be that you haven’t chosen a signature in your Gmail account, even if you’ve set it up in the signature box.
To verify this, simply start composing a new email, click the Pen icon at the bottom, and check to see if the 'No signature' option is the one with the checkmark.
![]()
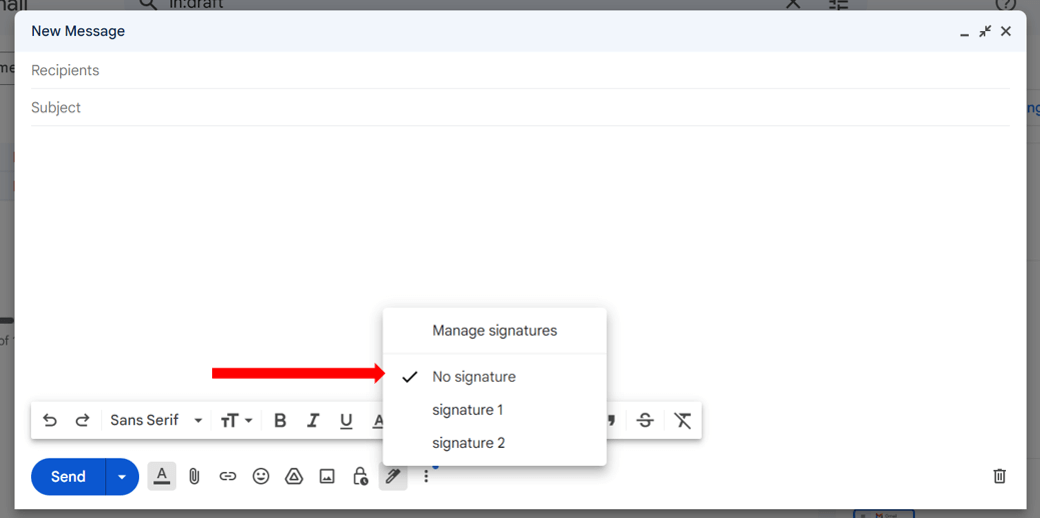
If you find it is, click the Gear icon at the top right corner, select 'See all settings,' and scroll down to the bottom to find the 'Signature' section. For the signature to appear, you’ll need to choose the email signature you want to use for new emails and replies/forwards, so make sure that the right signature is selected in both fields.
.png?1709285358) 3. Incorrect signature selected
3. Incorrect signature selected
Having multiple signatures in Gmail is easy. But it also means that you may accidentally select the wrong signature, which may be incomplete, blank, or contain outdated information.
But while you may want to have multiple signatures for different occasions, it’s important to know how to quickly change them so that you use the right one with every email.
In Gmail, you can create as many signatures by finding the Gear icon, selecting 'See all settings,' and choosing 'Create new', which will allow you to add as many signatures as you want. Then, just click the Pen icon at the bottom of a new message, select the one you want to use right now, and you should be good to go.
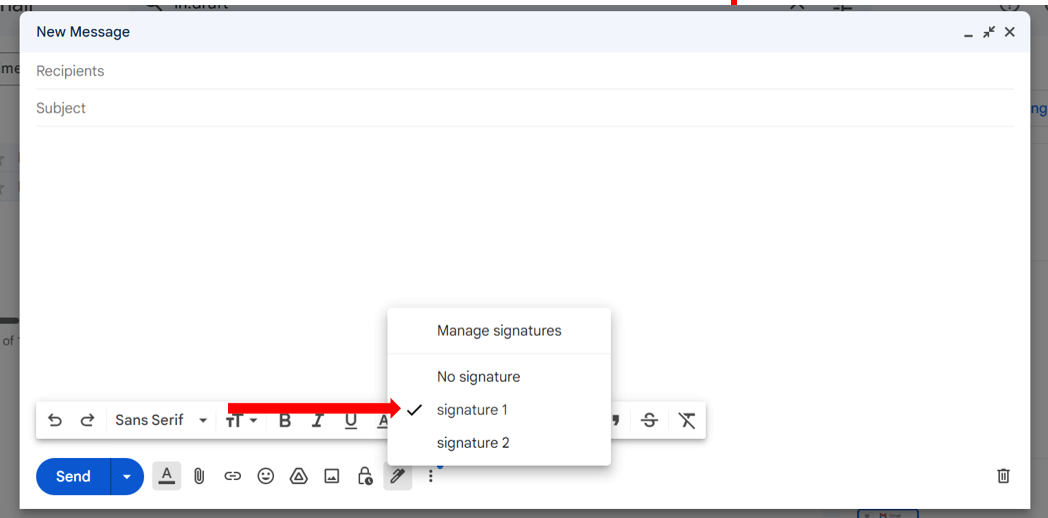
4. Signature formatting issues
There are many email signature examples that show the endless customization possibilities you can go with. But at the same time, you need to be mindful of not just how they look together but also whether they won’t cause formatting issues that can result in 1) your signature not displaying properly or 2) the image in the signature not showing up.
.png?1709285460)
If you’re noticing your gif in gmail sign in email signature not showing, it’s likely due to incompatible image formatting or file hosting issues. Gmail often doesn’t fully support embedded GIFs unless they are correctly linked or optimized for web use.
When you use excessive formatting in your emails, it becomes much more difficult to ensure that everything will display correctly. Email clients might not recognize the formatting, distort your signature, or even not display it at all.
Some of the most common causes for formatting issues in emails are overusing bold, italics, and colors, which can create problems with rendering formats in different email clients.
.png?1709285483)
You should also know how to add an image to a Gmail signature according to the best practices:
Avoid using large images that may take a long time to load or display incorrectly. Ideally, use a signature image that's 70–100 pixels high by 300–400 pixels wide. In terms of file size, you can use tools like TinyPNG to reduce it. Use image links that are valid and come from reliable sources. Ideally, upload your images on Google Drive or Photos when using Gmail.
The image might not show up if the link is broken, expired, or not publicly accessible. Make sure to check and validate your image file link and its permissions to confirm that the image has a valid URL and is publicly shared.
Consider the best format for an email signature when selecting an image. Not all email clients support all image formats, so it’s recommended to use the most common formats such as JPG, PNG, or GIF.
5. HTML code errors in the signature
Using HTML email signatures offers a range of customization options, including banners, images, and design elements. But when you configure it incorrectly, HTML has the potential to cause a range of formatting issues that can distort the signature or even make it not display at all. That can also be a culprit when signature not saving in gmail, if the formatting is broken, Gmail might refuse to keep it saved properly.
If you’re designing your own HTML email signature, you need to look at whether each tag is closed and matched correctly. You should also know which types of tags are supported. However, if you don’t have extensive experience, troubleshooting your own code is difficult.
Instead, it’s much easier to use a professional design that will ensure that your signature remains consistent across different devices and email clients. You can either hire professionals to create a signature for you or use the Newoldstamp email signature generator, which comes with a range of templates to choose from.
6. Gmail’s composer is set to plaintext
Another reason why an HTML signature might not show correctly is that Gmail’s composer in your account is set to plain text mode. This mode only displays plain text and won’t support any of the rich text features that HTML signatures require.
Here’s how you can address the issue of an email signature not showing up in Gmail because of plain text settings:
1. Click 'Compose' in your Gmail account to start a new email.
.png?1709285596)
2. Find the three vertical dots in the menu at the bottom and make sure that the Plain text mode does not have a checkmark next to it. If it does, unmark it.
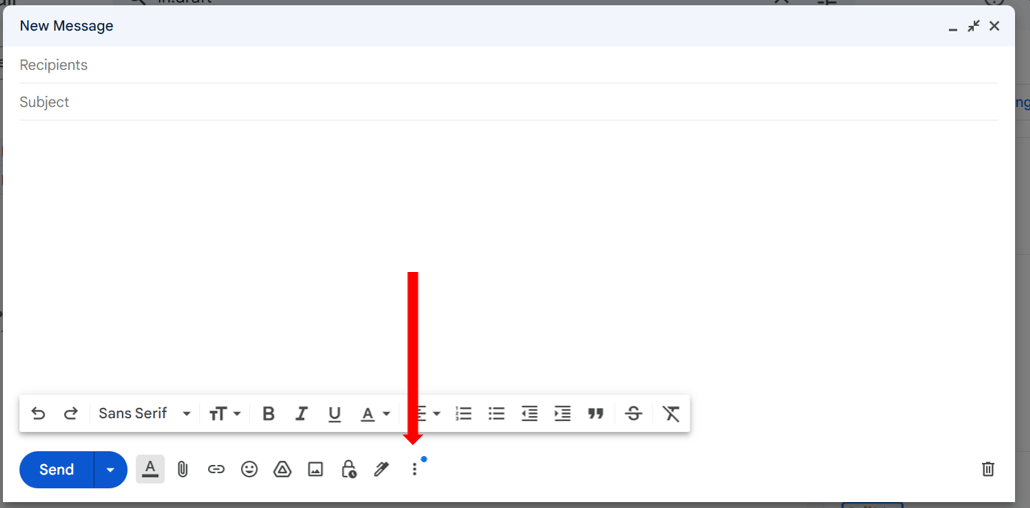
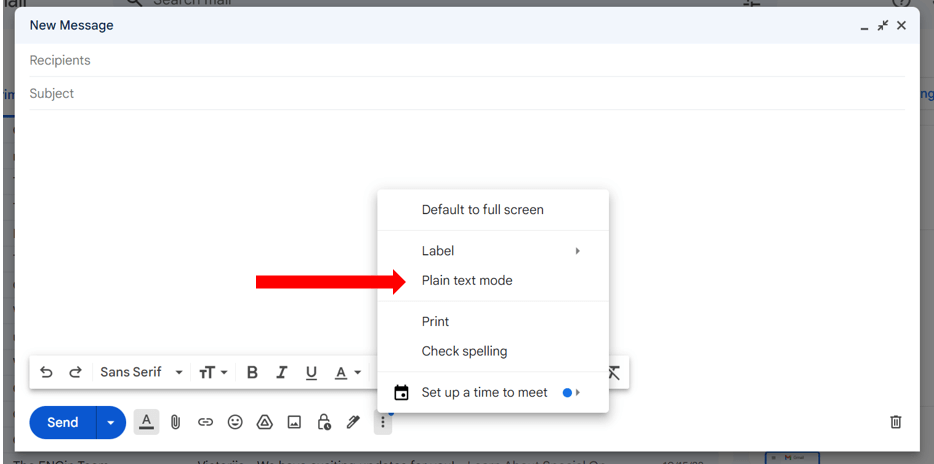
7. Hidden signatures
If you add a signature to your Gmail account only to have it disappear once you click send, it may be set to the hide signatures mode by Gmail. Sometimes, Gmail will hide email signatures by default, so you need to look at the Gmail settings to see if that’s not the problem.
For example, when you participate in email chains, Gmail will sometimes hide your content under the quoted text in the body of the email. To show your signature, scroll to the bottom of the message and then click Show trimmed content.
One way to do that is to go to your Signature section and check if the box for making your signature appears before the quoted text is marked with a checkmark. If it’s not, your signature may get buried in email conversations, making it essentially useless, so make sure you check the box.
![]()
8. Technical glitches
On rare occasions, the reason behind your Gmail signature not showing is an issue with the email client. Gmail sometimes has server errors or other types of issues that can cause emails to display incorrectly, which is something that users can’t do anything about.
If you’re unsure if there’s a current issue that could be causing your signature not to show, you can check for updates from Gmail or contact support.
When the issue is not on Gmail's end, you can try to clear your browser cache, update your Chrome or your default signature browser, or check if any of your third-party add-ons might be interfering with the custom signature displaying correctly.
How to ensure that your signature is always visible
Setting up an effective email signature can have a huge impact on your business. And by now, you should have a solid understanding of what you can do to troubleshoot signature display issues on Gmail.
But there are additional things to consider when ensuring that your signature not only remains visible in every email you send but also looks good and contains all the information you want to share with your audience.
Here are a couple of things you should do as you learn how to better manage your email signature.
Update your signature regularly
Since your email signature is such a crucial part of your brand image and even marketing, it makes sense that the information it contains matters a lot as well. As your business grows or circumstances change, you will need your signature to keep up, updating it with the information that is accurate and important.
That means:
- Regularly reviewing your contact details, including your phone number, address, website, and social media profiles.
- Making sure that the branding elements such as your logo are up to date and consistent with your online presence.
- Checking if your personal information is accurate and updating your job title or key achievements accordingly.
- When using banners, checking if your offer is still relevant and that the URL still works properly.
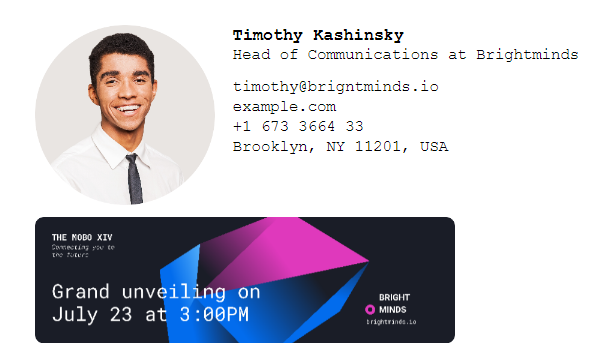
Use a dedicated signature management tool
More casual users can get by with using Gmail’s default signature options, either creating a signature from scratch or pasting a simple signature template from the web.
But while that can work to an extent, professionals who want to maximize the impact of their signature can benefit from a comprehensive email signature management solution like Newoldstamp.
Here’s what you can expect when you use a professional email signature tool:
Gain access to a range of powerful design features that help create beautiful-looking signatures in minutes. By leveraging proven templates, you can match your signature to your brand, audience, and the goals you want to achieve.
For businesses with large teams, Newoldstamp makes it easy to create multiple signatures using a single master template to ensure consistency across the organization.
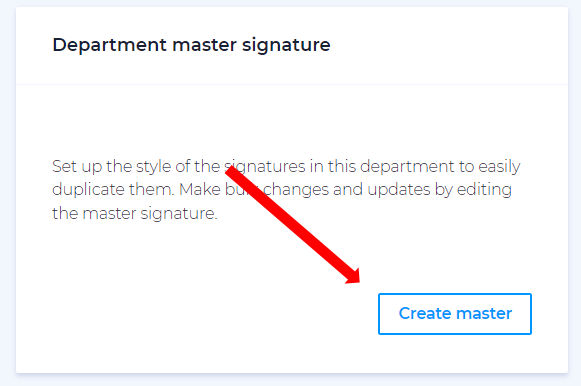
If you want to add images such as personal photos, logos, or banners, Newoldstamp offers an intuitive and quick process while ensuring that the format remains consistent and displays correctly across devices.
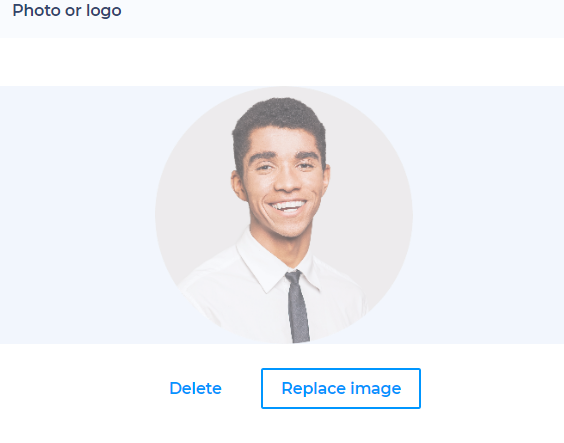
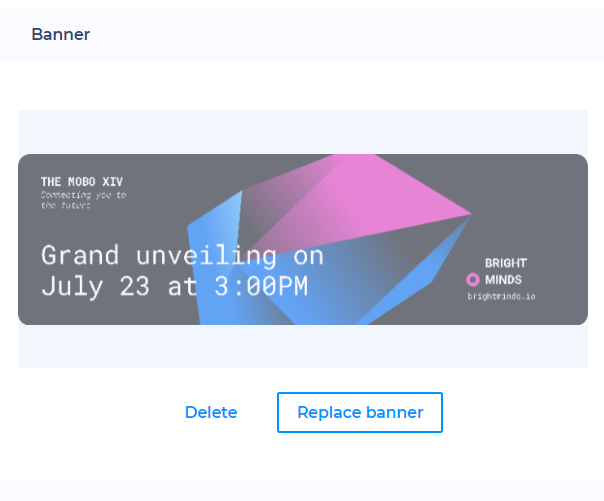
Newoldstamp ensures your signatures look great on Gmail or any other email client you may be using. Once you create your signature, getting it to appear and look great in your emails is as easy as pasting it into the signature box.
Bottom Line
At this point, you should have all the knowledge you need to ensure you never need to Google 'my signature is not showing in Gmail' again. And when using a professional email signature management tool, you won’t have to deal with any formatting issues in the first place.
If you’re ready to embrace a better way of managing email signatures for your business, get started with Newoldstamp today!
FAQ:
Why is my signature cut off on Gmail?
There are several reasons why your signature might be cut off in Gmail:
- Signature length. Gmail has a character limit for signatures. If your signature exceeds this limit, it might be truncated.
- Formatting issues. Complex formatting like tables, images, or excessive line breaks can cause Gmail to cut off your signature.
- Browser extensions. Certain browser extensions can interfere with Gmail's formatting and lead to signature issues.
Why is my Gmail signature not showing up in replies or forwards?
Gmail lets you set up different signatures for new emails and replies/forwards. You may need to adjust your settings if your signature is not showing up in replies or forwards. Go to Gmail settings, then ‘General,’ and ensure that your signature is configured to appear in replies and forwards.
Why is my Gmail signature not showing on all devices?
Your Gmail signature settings should apply across all devices where you're logged in to your account. However, if you've recently made changes, they might need time to sync across all devices.
How do I get my signature to automatically show up in Gmail?
1. Go to ‘Settings’ in your Gmail account.
2. Click on ‘See all settings’.
3. Under the ‘General’ tab, scroll down to the Signature section.
4. Create or edit your signature in the designated box.
5. Ensure the ‘No Signature’ option is not selected.
6. Set the designated signature for new emails and replies/forwards.
7. Save your changes to activate the signature defaults.



