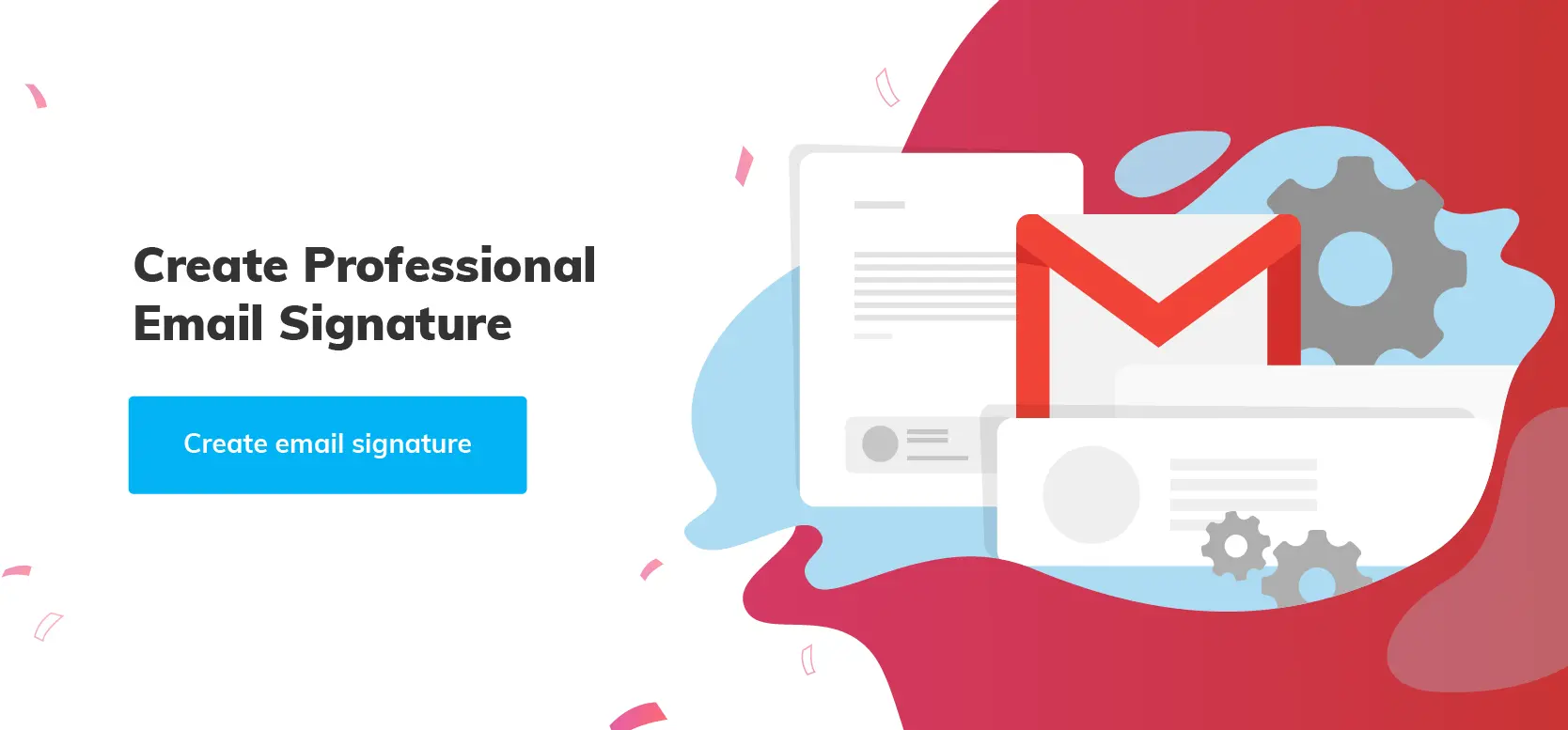How to Add a Signature in Gmail: Step-by-Step Guide
1. Find the signature settings
2. Enter your personal information
3. Format the signature
4. Add links
5. Add logo or photo
6. Remove two dashes
7. Save your email signature
Ever feel overwhelmed by the email flood? Calm down! You're not the only one.
An average office worker receives 121 and sends 40 business emails every day. If you're anything like most of us, humans, you won't open all of them. Provided you do open them, you will probably just skim over most of the emails.
So, when you're writing an email, the odds of another person reading it through and acting on it are pretty slim. But an email signature can help you grab people's attention. It is the last thing the recipient reads, so it can be the 'cherry on top' of your well-written email.
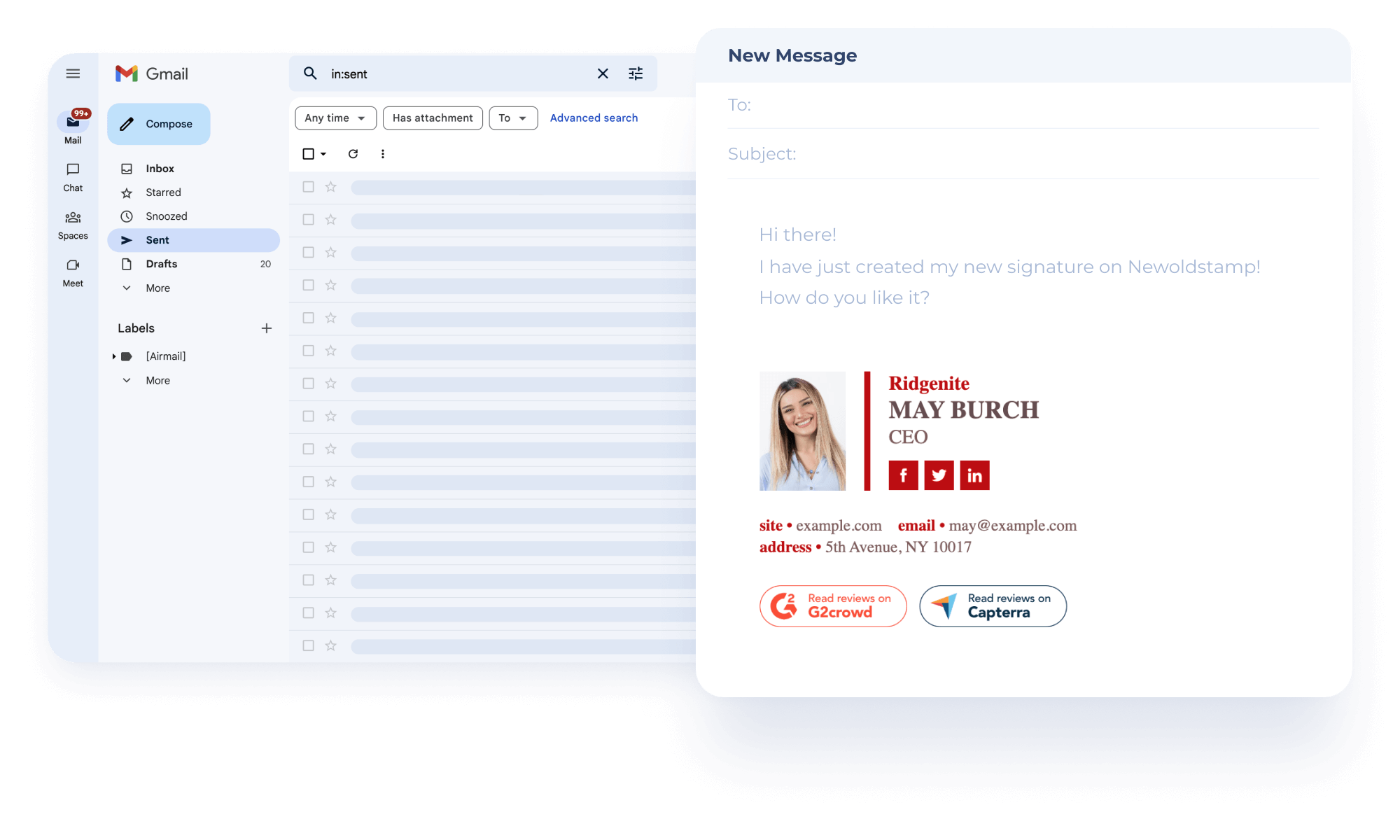
Email signatures do more than add a professional touch; they boost brand awareness and garner more views and clicks. Ready to craft a top-notch signature without the hassle? There are five ways to create an email signature in Gmail:
- create an email footer with the help of a signature creator and install it in your preferred email client;
- explore your email client's option to design a professional Gmail signature effortlessly;
- code HTML signature on your own or hire a software engineer to do the job;
- design your Gmail signature in Photoshop or other image editors;
- produce a signature using Microsoft Word or Google Docs template.
Ready to dive into the details? You can find out more about the pros and cons of each option in this article.
Add and edit signature in Gmail
To add or change your Gmail signature, follow these steps:
- Open Gmail and click the ‘Gear’ icon in the top right corner to access Settings.
- Click 'See all settings' and scroll down to the 'Signature' section.
- Click 'Create new' and give your new signature a name.
- Utilize the Gmail signature editor to design your signature.
- For automatic signatures in new messages and/or replies, locate 'Signature defaults' below the editor.
- Scroll to the bottom and click 'Save changes'.
Explore the complete guide for more details or create your signature now.
How to create a signature in Gmail?
Crafting an impressive email signature is straightforward with specialized tools like Newoldstamp.
The Gmail signature editor offers only basic options. Yet, if you want to do it all yourself, I will walk you through all the steps necessary to create a professional email signature in Gmail in no time.
Don't miss out on the opportunity to enhance your email signature – whether you prefer a hands-on approach or the simplicity of a signature generator, we've got you covered.
Follow these steps to create your new Gmail signature:
Step 1. Make yourself a nice cup of coffee. Kidding! Sign in to your Gmail account.
Step 2. Find the signature settings
1. Find the Gmail settings ‘Gear’ icon, which is in the top right corner of your Gmail Inbox.
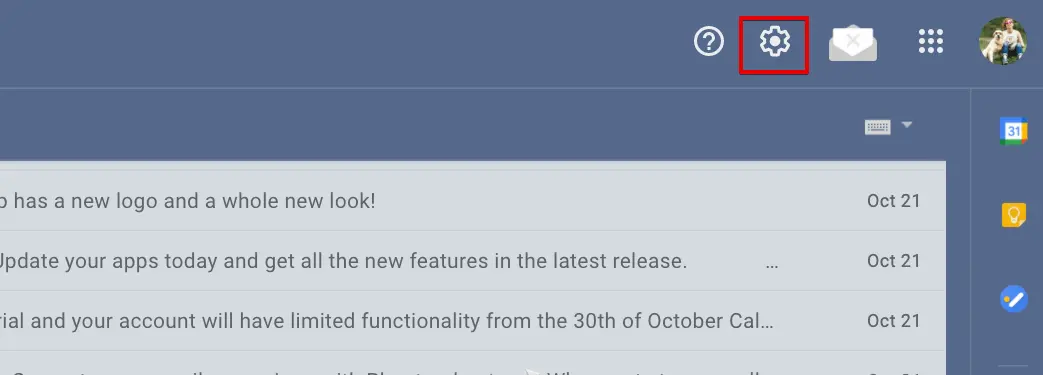
2. Click the 'See all settings' button.
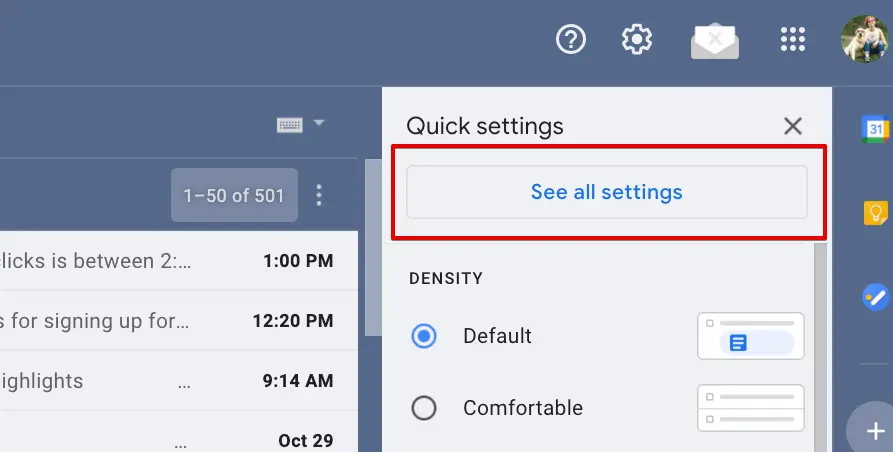
3. Scroll down and you'll find the 'Signature' field. Click 'Create new'. In the pop-up give your signature a name and click 'Create'.

Note: Use a name that helps you identify your signature easily for future management.
Step 3. Enter your personal information
Remember not to turn it into a laundry list. Include essential details like your name, position, company website, and phone number. Keep it concise and professional.
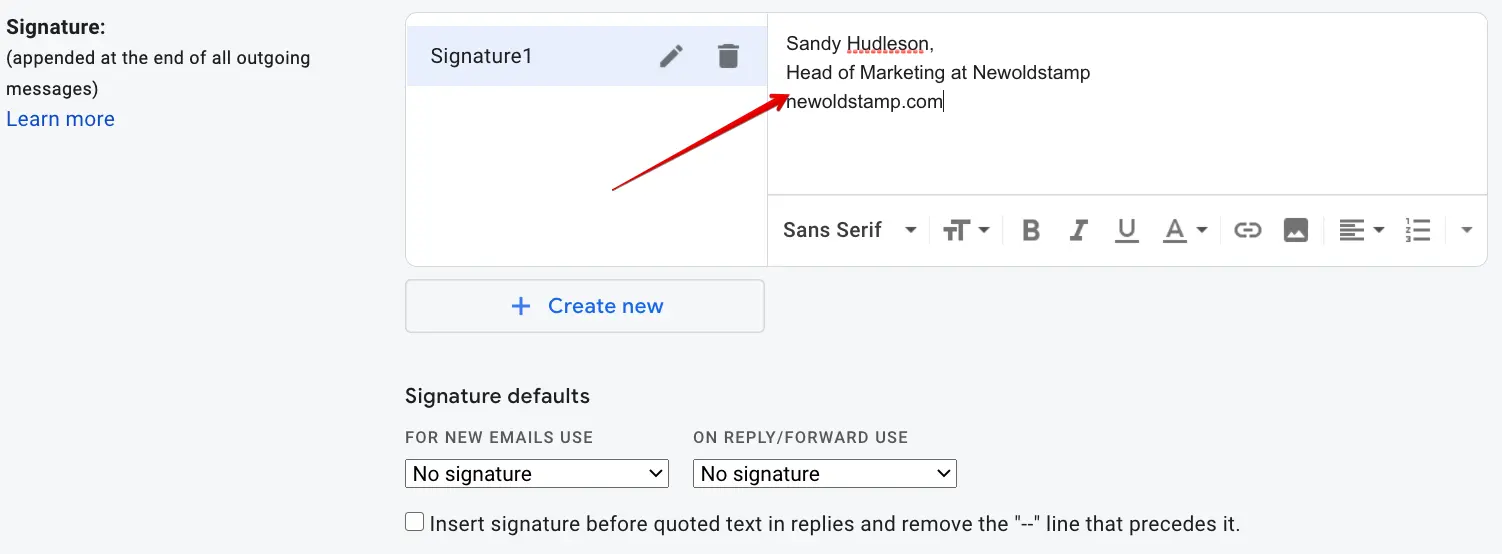
Consider using this standard Gmail signature format:
[Your Name]
[Your Position] at [Your Company]
_________________________________
Website: [Your Website URL]
Mobile: [Your Phone Number]
Address: [Your Address]
Note: Explore our free email signature generator for a simple yet visually appealing email signature.
Step 4. Format your custom email signature
Format your contact information to make it stand out. Choose the brand-consistent font, color, and size.
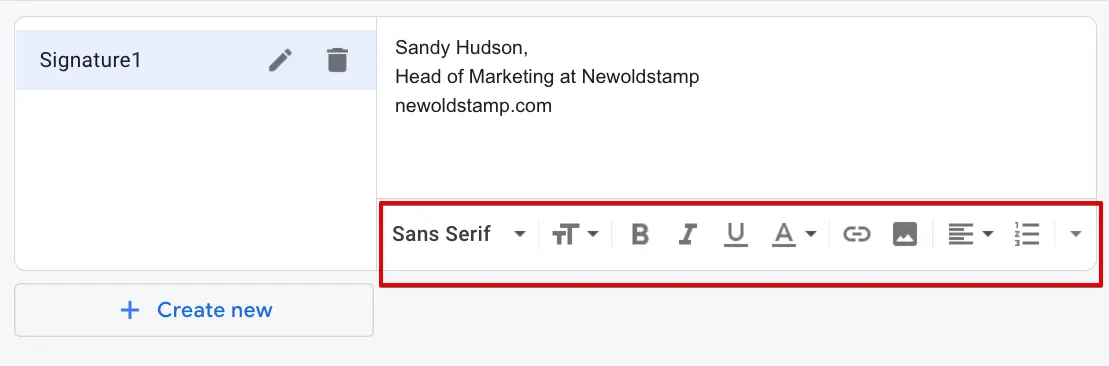
Step 5. Add links in Gmail email signature
Consider adding a link to drive people to your website.
1. Select the text to be linked, in our case, it's the company's website.
2. Click on the 'Link' icon.
3. Add the URL of the website.
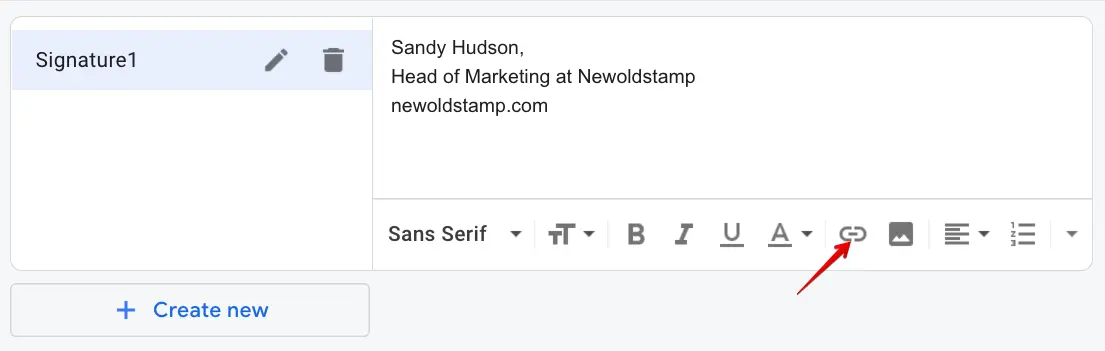
Step 6. Add an image, logo, or photo to a professional signature
Adding a logo will raise your brand awareness, as every time the recipient opens your email they will see your logo.
Another nice trick for getting under your subscriber's skin is by adding your photo. It will prove that there's a real person behind the email and will maybe make it a bit harder for them to say no to your requests.
Read more: How to add an image to your Gmail signature
1. To add an image, upload it to the hosting service or copy the URL from your company's site.
2. Click on the 'Insert image' icon.
3. Insert the link to the image.
4. Adjust the image.
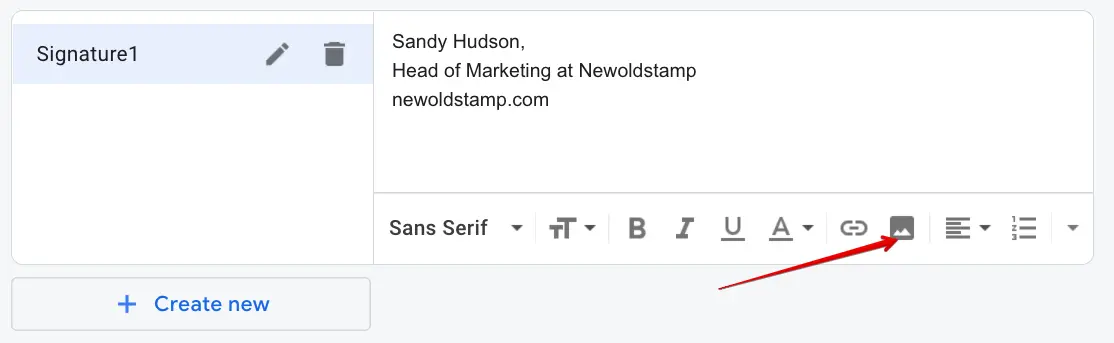
Step 7. Remove two dashes (if you want to)
Creating a Gmail signature automatically adds two dashes (--) above your signature, but you can choose to leave out the dashes. To do that, select 'Insert this signature before quoted text in replies and remove the '--' line that precedes it' checkbox.
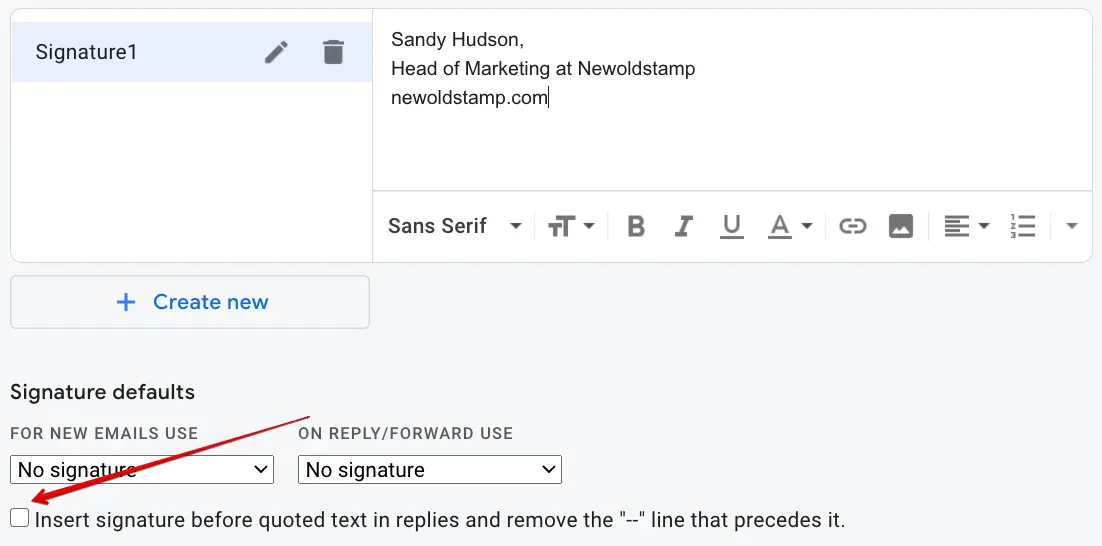
Step 8. Save your email signature in Gmail
Don't forget to save the changes. Scroll down to the bottom of the page and click save. Voila! You're good to go.
So creating an email footer in Gmail is certainly good enough. But if you want to get your email signature on a completely new level, you should try using the Newoldstamp email signature creator.
Advantages of using Newoldstamp to create Gmail signature
Learn how to add a signature to Gmail that truly stands out by leveraging the advantages of Newoldstamp. Here's why it's the go-to solution for achieving a distinctive signature look that leaves a lasting impression.
-
Customizable signature templates for a distinctive look
Create a professional signature effortlessly with our customizable and beautifully designed templates. No graphic design skills are required—simply choose a template and adapt it to match your brand.
Use your brand color by pasting the HEX code into the palette for a personalized touch. Select your company font, although we advise using Web Safe Fonts ensuring compatibility across all email clients, including the Gmail mobile app.
-
Simple and quick way to insert images
Forget the hassle of uploading images to external sites. With Newoldstamp, effortlessly insert images directly into your email signature. Your images will be securely stored on our server, ensuring prompt loading. This will also prevent messages from landing in spam folders or as attached files.
-
Creating multiple signatures with the help of one master signature template
There is no need to create a new signature for every employee. For businesses with large teams, Newoldstamp simplifies the process by allowing you to create multiple signatures using a single master template. No need to individually craft hundreds of signatures—upload a CSV file with necessary data, and updates to the master signature automatically apply to all employee signatures.
-
Adding banners, social icons, and CTA buttons
By adding banners, social icons, and call-to-action (CTA) buttons you're transforming your email signature into a powerful marketing tool. You can educate and warm up your leads by providing links to your latest blog posts. Connect with subscribers through social media links, and encourage action with strategic CTA buttons.
-
Tracking views, clicks, and CTR
Newoldstamp takes your email signature to the next level with integrated analytics for banners. Track views, clicks, and click-through rates (CTR) you get with the help of email signatures. This way you can see in hard numbers that an email signature is a measurable conversion tool.
Gmail signature generator by Newoldstamp
Create your professional Gmail email signature effortlessly with Newoldstamp’s Gmail signature generator.
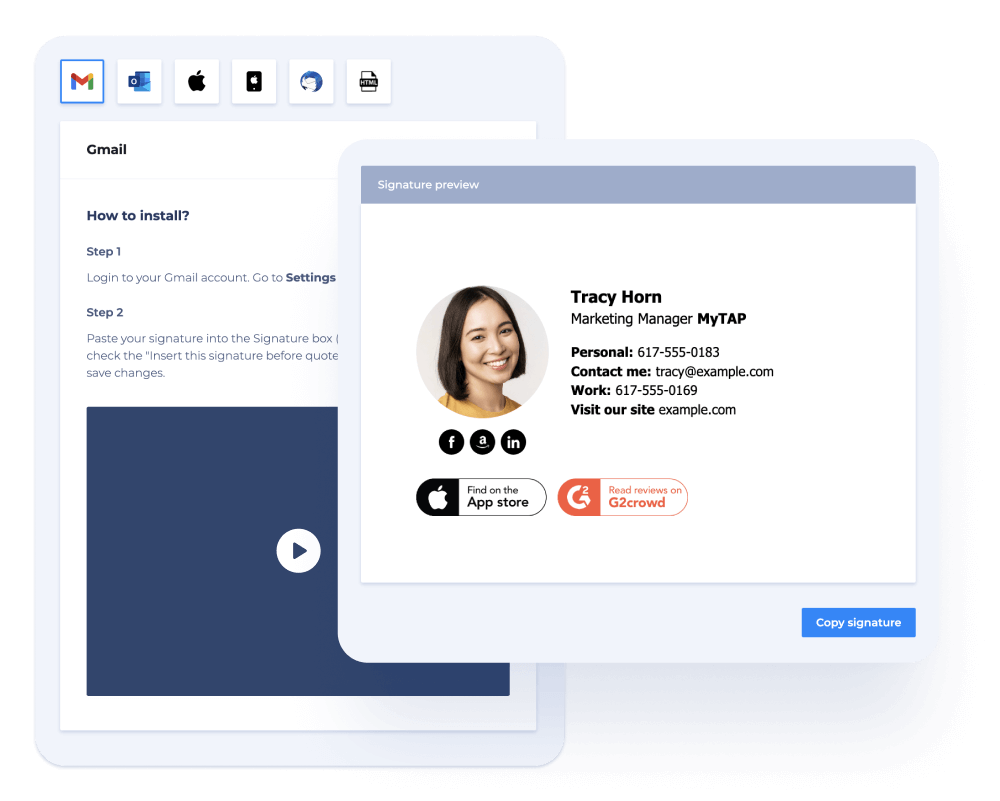
Follow these easy steps:
- Go to Newoldstamp's email signature maker.
- Click 'Create Signature' and pick a template that suits you.
- Navigate to the Text/Style tab, and include your professional details in your signature.
- In the Design sub-tab, refine your signature's design by adjusting colors, fonts, and size.
- Move to the Image tab to add your photo or logo. Choose its shape, and size, and add a link.
- Visit the Social tab to add social media icons and links. Adjust colors, shapes, sizes, and backgrounds.
- Explore the Banner tab to upload your banner. Choose its shape, and size, and add an image URL. Alternatively, choose a banner from our pre-designed gallery.
- Head to the Apps tab to include legal disclaimers, green messages, buttons (Social, Reviews, Marketplaces, Podcasts, Scheduling, Call-to-actions, Video conferences, Events), and custom HTML and texts.
- Check out the Layouts tab and choose your preferred signature layout.
- Click 'Save to dashboard,' and you're done!
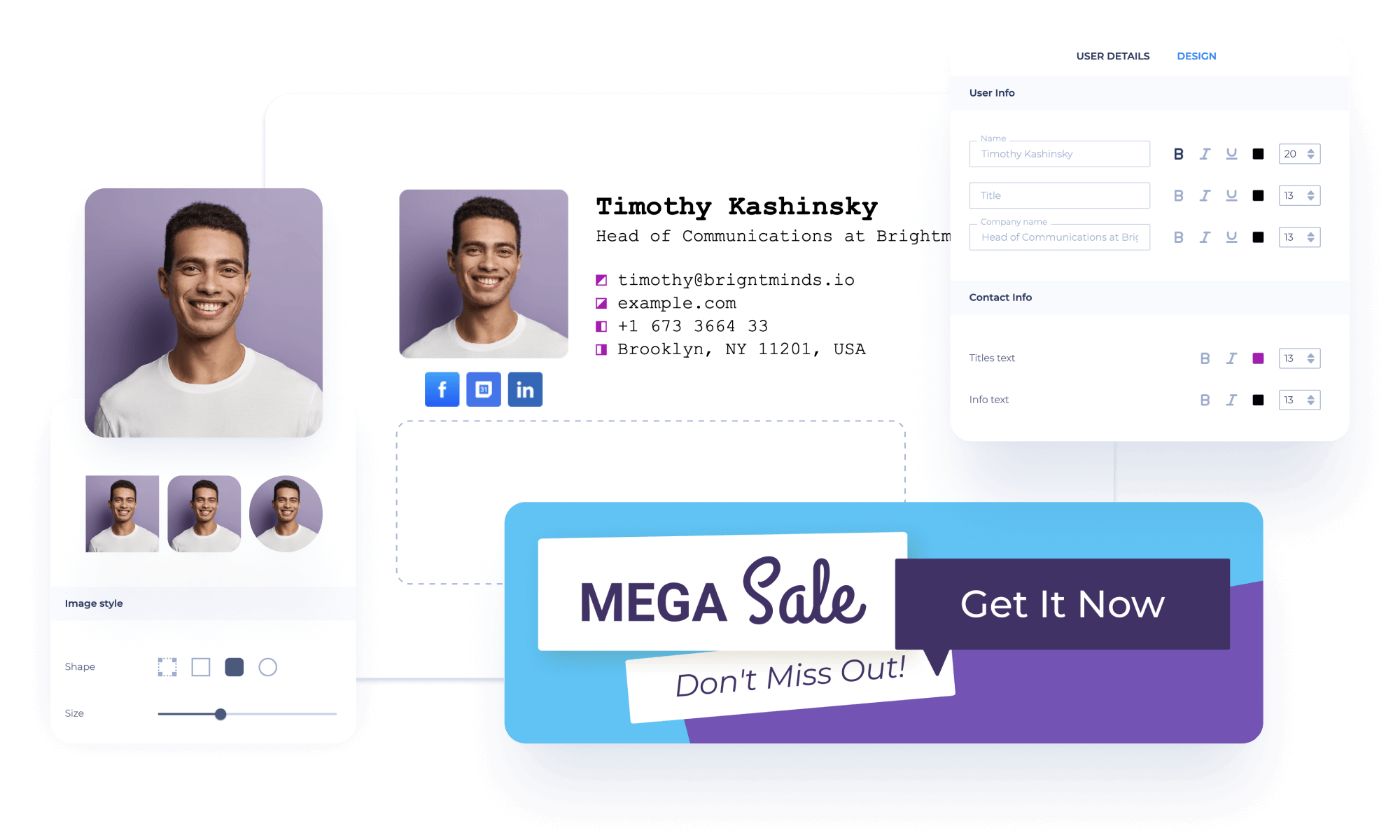
Installation process
After you have created and saved a stunning email signature with Newoldstamp you can easily insert your signature in any email client, including Gmail. Just click on the “Install with Google” button. That's all you have to do to create an email signature in Gmail! Easy-peasy!
Video: How to install a signature in Gmail?
1. After crafting your email signature, hover over your signature on the Dashboard and click 'Use.'
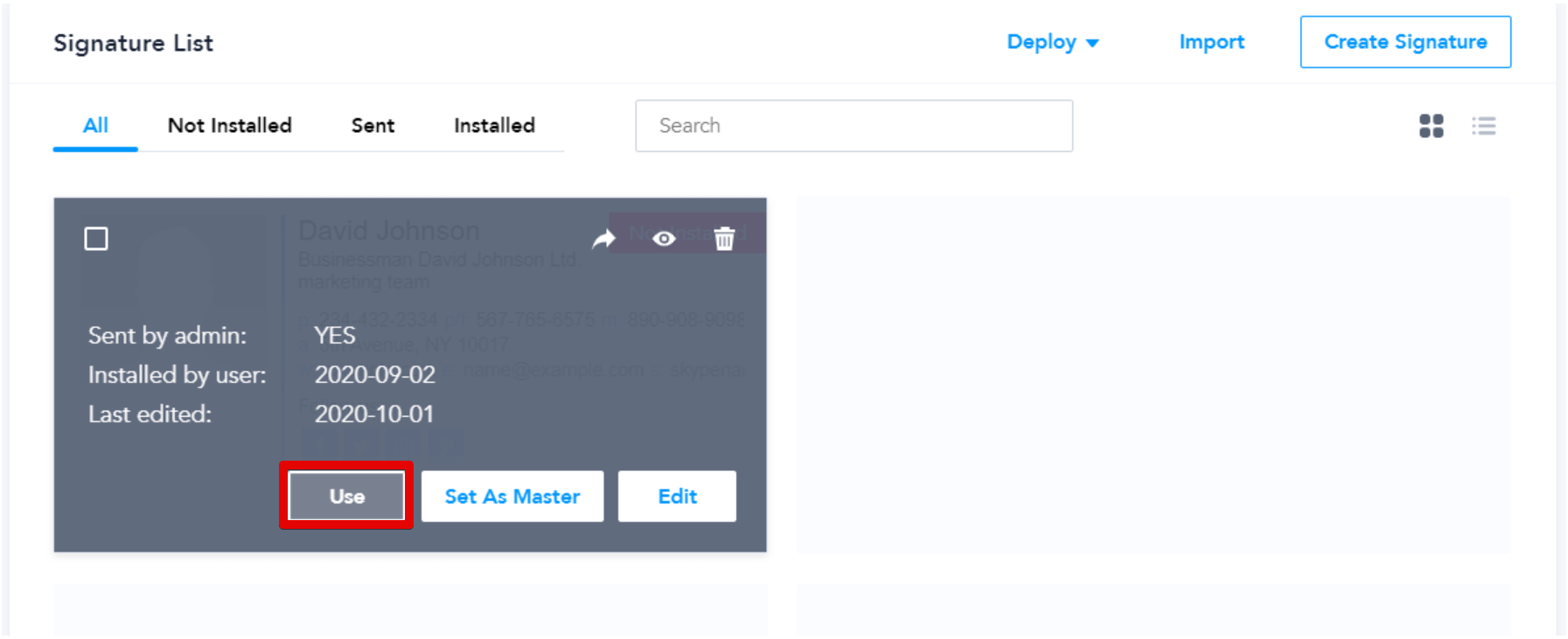
2. In the list of email clients, choose the Gmail icon.

3. Click the 'Copy Signature' button under the signature preview to save the code to your clipboard.
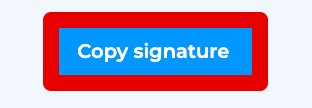
4. Open your Gmail mailbox, click the Nut Icon at the top right, and select 'See all settings.'
5. Scroll down to the 'Signature' section in the General tab. Click '+ Create New' to make a new signature.
6. Give your signature a name and hit 'Create.'
7. Paste the signature into the box using Right-Click and Paste or CTRL + V shortcut.
8. Optionally, check 'Insert the signature before the quoted text.' Choose your signature in 'Signature defaults' for new emails and replies/forwards.
9. Scroll down and click 'Save Changes' at the bottom.
10. Open a new message window in your Inbox and click 'Compose' to see if your signature appears correctly.
That's it! Your Gmail signature is now ready. You can use different signatures for various situations with the pen icon.
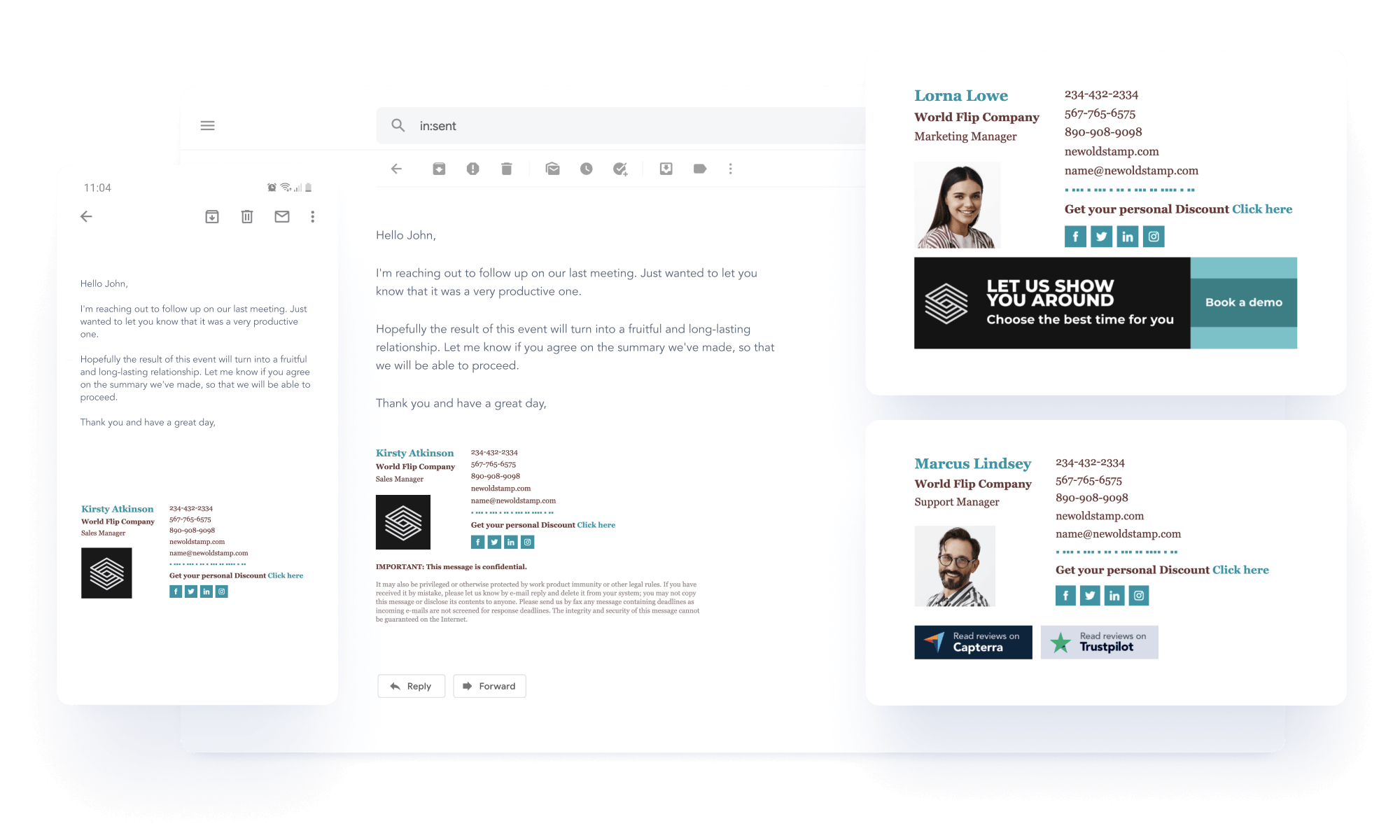
Conclusion
A Gmail signature is the final positive impression you can create in your email. It can be the spark that will reinforce the professionalism of your outgoing emails and serve as a gentle push to get the recipient to act in your favor. Don't waste this opportunity; create and add Gmail signatures to make your email stand out from the clutter of inboxes.
Don't let a basic signature limit your email experience. Embrace the power of a professional signature with Newoldstamp.
Read more: Gmail tips and tricks to organize your inbox
Frequently asked questions
How to Add a Signature in the Gmail Android App?
Follow these steps to add a plain text signature in the Gmail app on your Android phone:
- Create a plain text signature using Newoldstamp.
- Save and share the signature with colleagues using the 'Deploy' button.
- Colleagues will receive an email; they should open it on their Android device and tap 'Get your signature.'
- In the Gmail app, open ‘Settings’ for the relevant mail account, go to the Mobile Gmail signature settings option, and paste the signature.
How to add an HTML signature in Gmail?
To add an HTML signature in Gmail, create your signature on Newoldstamp, save the code, and follow these steps:
- Open the Gmail app and go to Settings.
- Scroll down to the Signature section.
- Click 'Create New' and paste the HTML signature code.
- Give your signature a name, click 'Create,' and select it from the drop-down menu for both new emails and on reply/forward under Signature Defaults.
How to change a signature in Gmail?
To edit an email signature in Gmail, hover over the existing signature in the Signature Manager and click 'Edit.' Make necessary changes and save. Then:
- Open Gmail and go to ‘Settings’.
- Scroll down to the Signature section.
- Click on the signature you want to change and insert the updated signature.
- Click 'Save Changes' and compose a new email to check that your signature appears correctly.
How to set auto Gmail email signatures?
Automatic Gmail email signatures are set by creating and saving signatures on Newoldstamp. Once set up, your Gmail email signature will automatically appear in every new email, reply, or forward message you compose.
Share signatures with colleagues for installation on their devices, ensuring a consistent and automated signature across the team. Streamline your experience with automation features Newoldsramp provides you with.
How to have multiple signatures in Gmail?
If you want to use different signatures for different types of emails in Gmail, you can easily create and switch between multiple signatures. Here's how:
Step 1: Open the Gmail app and click on the gear icon, then select 'Settings'.
Step 2: Scroll down to the Signature section and click on 'Create New'. Enter the signature you want and click 'Save Changes'.
Optional: You can also choose to have your new signature automatically inserted before the quoted text in replies and forwards.
Step 3: Select the default signature for new emails and replies/forwards.
Step 4: To use a different signature while composing an email, click 'Insert signature' at the bottom of the compose window.
Repeat these steps to create as many signatures as you need. Then, simply select the appropriate signature when you compose a new email. Remember to save your changes before exiting the Settings page.
How to make a professional Gmail signature
A professional Gmail signature is clear, brief, and visually attractive.
Start by browsing through various email signature examples for inspiration. Your signature should include your full name, job title, and essential contact details like email address, phone, and website. You can also add links to your social media profiles to help build your professional brand.