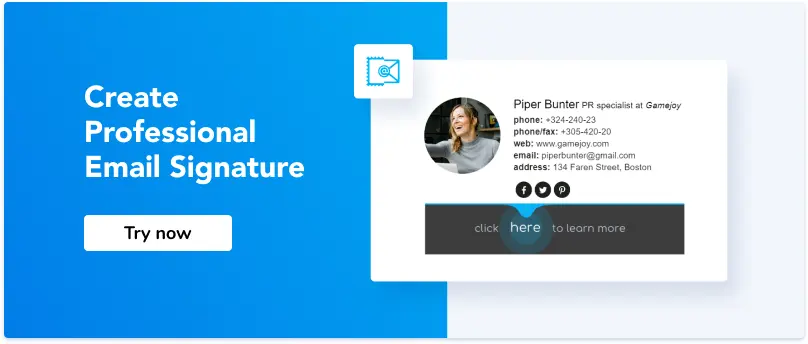How to add an image to an email signature on iPhone or iPad
Nowadays, both our personal and professional lives are on a smartphone. Business email communication became even more comfortable when you could reply to emails during the morning commute to the office or manage urgent requests after working hours. What an advantage for workaholics!
Essentially, you want your mobile communication to be as effortless as from the computer, and email signature is a significant part of it. A visually appealing email signature sent from your iOS mail app will most likely catch attention. It’s also a good idea to ensure that your signature aligns across platforms, whether you're wondering how to set up signature in Gmail email or looking to customize it on your phone.
Here you are a simple step-by-step guide to help you create an iPhone email signature with a picture that will be displayed correctly.
Before discovering how to add an image to your iPhone email signature, make sure your email client supports an HTML-based signature. Besides, evaluate the quality of a picture and improve it either on your own or by addressing a professional images manipulation service. These tips work well whether you're on iOS or searching for how to create a special truly yours for Gmail. If you're working on an iOS device, a well-formatted and clickable design is key to creating a professional-looking iPhone signature with image.
Step 1.
Go to ‘Settings’ on your iPhone, scroll down, tap on ‘Mail’ and open the ‘Signature’ field at the bottom of a context menu.
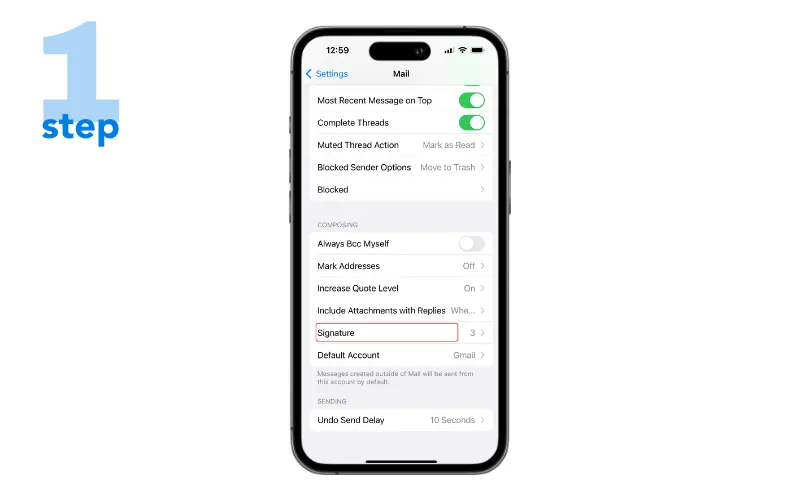
Step 2.
If you still don't have a signature, then create one.
You can use an email signature generator and create an iPhone email signature with a picture online.
Also, you can choose the iPhone email signatures template unless you want to add a picture to the email signature manually. In case you still want to add a picture to an existing signature, go to step 3. Tap 'Per Account' if you want to have individual signatures for each email account. This feature is similar to Gmail - how to add different signatures to an email Gmail, where you can set unique footers per sender identity.
This method works great when building an iPhone signature with picture, especially for professionals who use mobile devices for business.
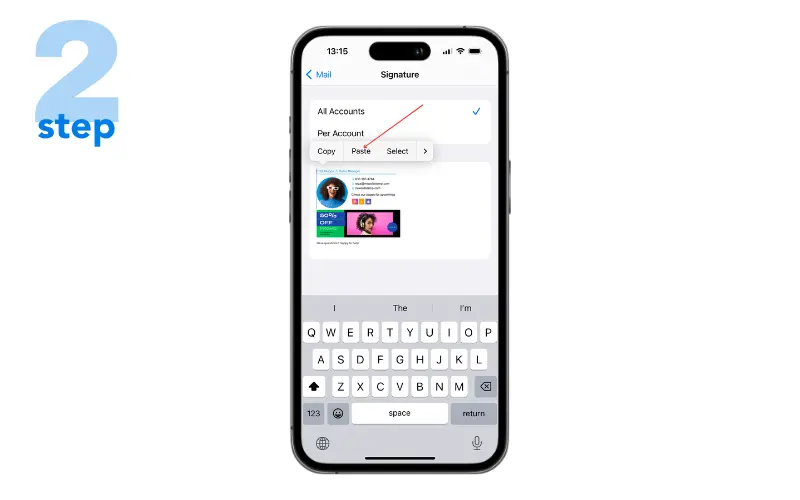
Step 3.
Often iPhone email signature images or logos are not showing. To avoid it, make sure you have a relevant picture on your iPhone ready to use. Send it with a blank email to yourself ahead, or save it directly to a Photos app from the Internet. That’s a simple way if you're wondering how can you save an image in your iPhone mail signature without breaking the formatting.
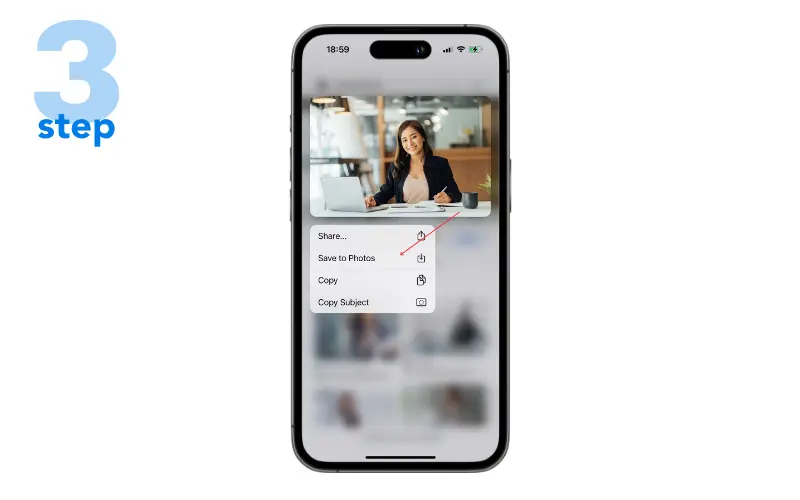
Step 4.
Find in iPhone signature image you would like to add to your iPhone email signature and copy it (tap and hold the image, then select ‘Copy’ in the context menu). This step is also critical for embedding graphic in iOS mail signature, as copying and pasting the image from your Photos app ensures it stays visible in sent emails.
You might also like: "How to add picture to signature in outlook mobile app"
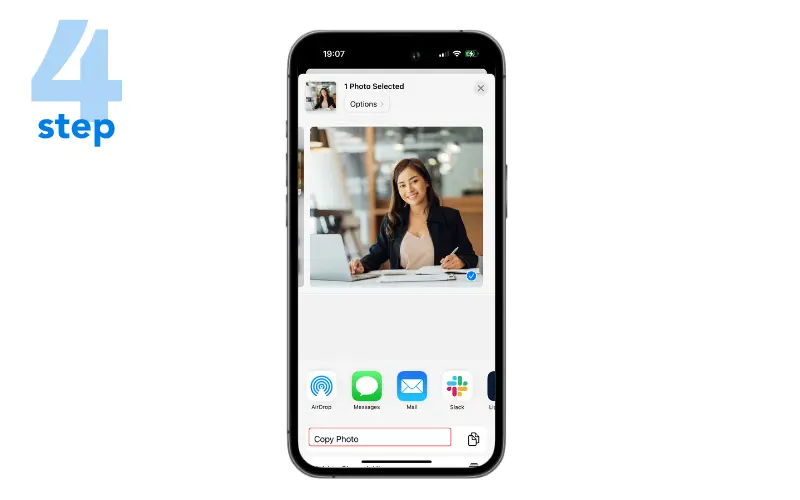
Step 5.
Go back to your iPhone email signature editor (‘Settings’ -> ’Mail’ -> ‘Signature’) and select ‘Paste’ the iOS mail signature image you have just saved. Note you will not be able to resize an image or logo in the signature editor, so you would need to do it before to match the mobile version of your iOS email signatures. The best-recommended dimensions are 320 px wide with a file size under 50KB. While you're fine-tuning your look, consider revisiting how to add personal signature in Gmail if you use both mobile and desktop.
If you're still unsure how do you setup a signature with image on iPhone, this paste-and-adjust method is the most straightforward approach. It’s equally useful when learning how to add logo to iPhone signature, ensuring your brand stays consistent across all devices. And yes, if you’ve ever asked yourself, can I use an image on an iPad signature block, the process is nearly identical, just done through iPad Mail settings.
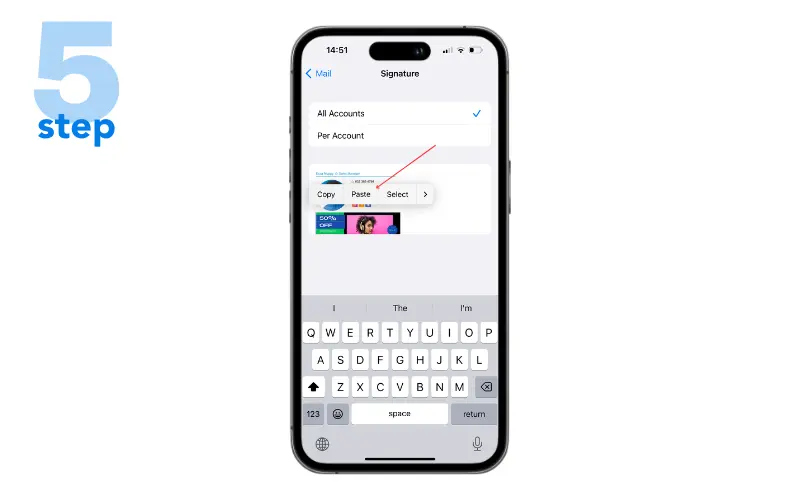
Step 6.
You might notice a grey area around your new signature after you insert an image. To get rid of it, type in an extra space after the picture, and the grey area will disappear.
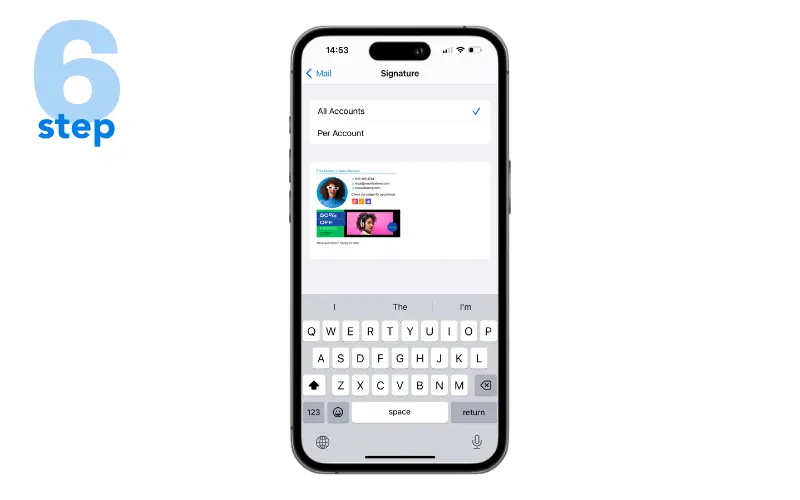
Step 7.
Your iOS mail signature is ready to use now. Changes are saved automatically. Tap ‘Mail’ in the top left corner, and do not forget to test the signature in an email on your iPhone mail app.
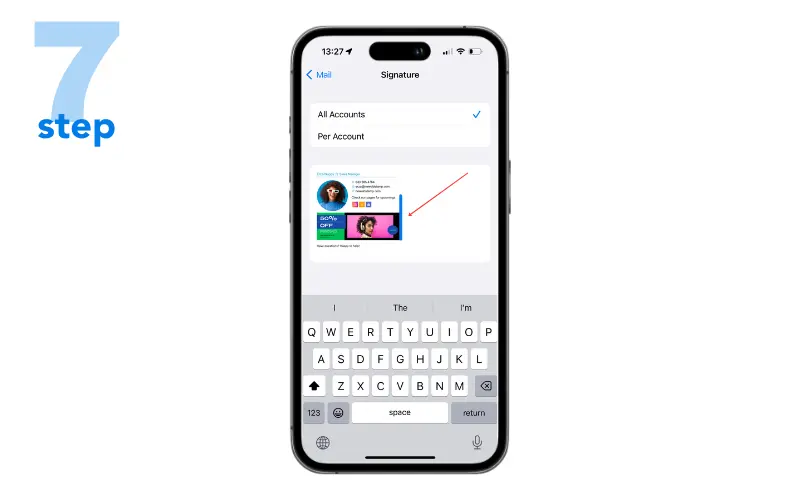
Voila! Following these 7 steps, you will get a great-looking iPhone signature. Hope it was helpful for you to unveil how to add an image to your email signature. If you have more than one email account, repeat the same steps for each one.
To see how your signature looks on the screen and in the recipient email, create a new email and send it to yourself.
Also, you could insert the entire signature to your iPhone email signature editor, the same way you just did with an iPhone email signature image. In this situation, you might encounter some HTML coding alterations, although they are easily fixable to get an email signature on iPhone or iPad.