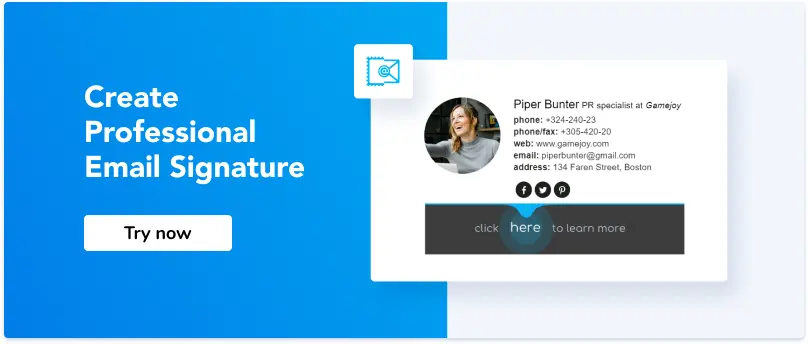27 Gmail Tips and Tricks to Organize Your Inbox in 2025
1. Gmail personalization tips
2. Organize your inbox
3. Gmail productivity tips
4. Gmail security tips
5. Advanced hacks
6. Useful extensions
Useful tools:
1. Newoldstamp - Email signature marketing
2. Mailchimp - Email builder and sender
3. Hubspot Email Marketing - Marketing automation platform
4. MailerLite - Landing page builder
5. Canva - Online tool for making designs
Having 1.8 billion users, Gmail has turned into the most popular email service on the planet today. The solution is entirely free and effortless to get started with. However, these are not the main reasons for such an astonishing success. What makes Gmail stand out from the competition are a user-friendly minimalist interface and lots of features to stay organized while responding to multiple emails.
In this article, I will cover some of the most interesting tips for using Gmail you'd need to know in 2025. So log in to your Gmail account and start implementing them right away!
Gmail personalization tips
Giving a personal touch to your emails makes your messages more approachable and trustworthy. Let your recipients know who is the person behind the lines by applying the following ideas.
1. Update your Google Account profile picture.
Make your emails easily recognizable by updating your Google Account profile picture. Go to Settings > General > MyPicture and click on the About Me link. This will open the About Me section of your Google Account. Add your photo and save changes. From now on, your headshot will appear in all Gmail outbound emails.
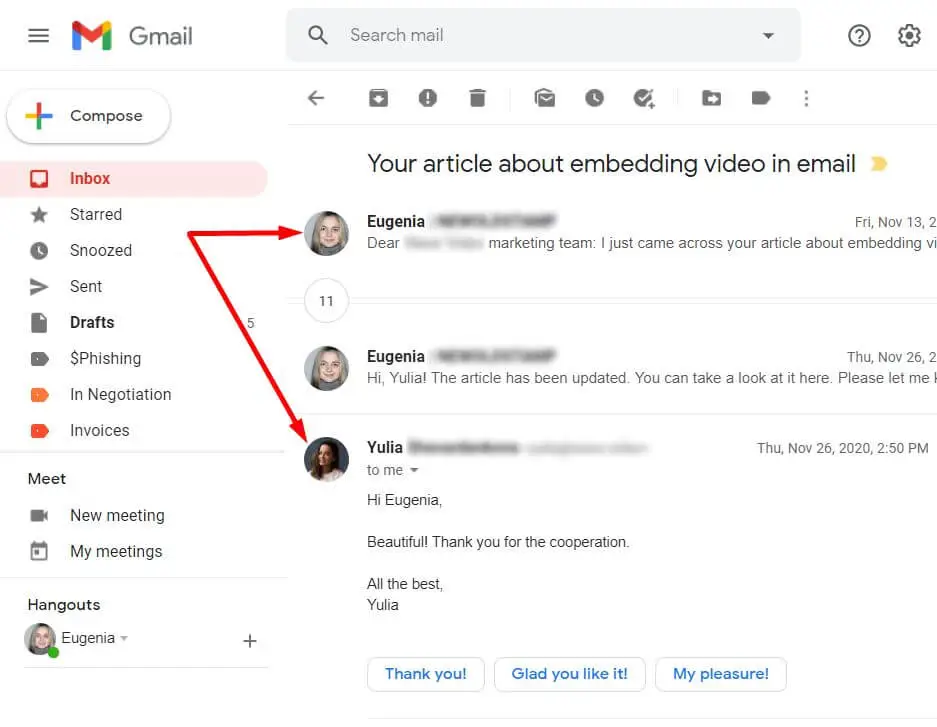
2. Add multiple Gmail email signatures.
In March of 2020, Google rolled out a new feature that allows users to set up and use multiple email signatures for different purposes. On a personal level, an email signature makes your online communications more friendly. Talking professionally, if you use your sign-offs for marketing, this feature enables you to customize promotional messages in your email footer for different prospects.
Go to Settings > General > Signature and press the Create New button. Give your new signature a name and create a sign-off using Gmail tools. If you are looking for a more professional HTML layout, the Newoldstamp email signature generator allows you to create a branded Gmail signature in minutes online.
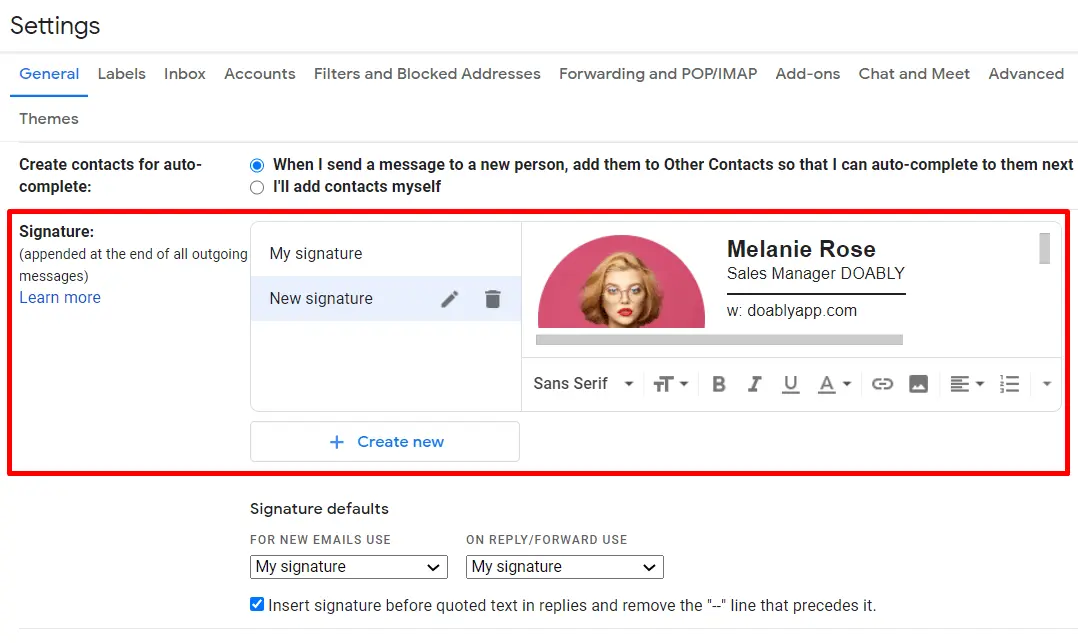
Don't forget to save the changes. Go back to your Inbox, create a new message, and select the Pen icon at the bottom of the screen. In the drop-down menu, select the signature you want to use in the current email. Easy!
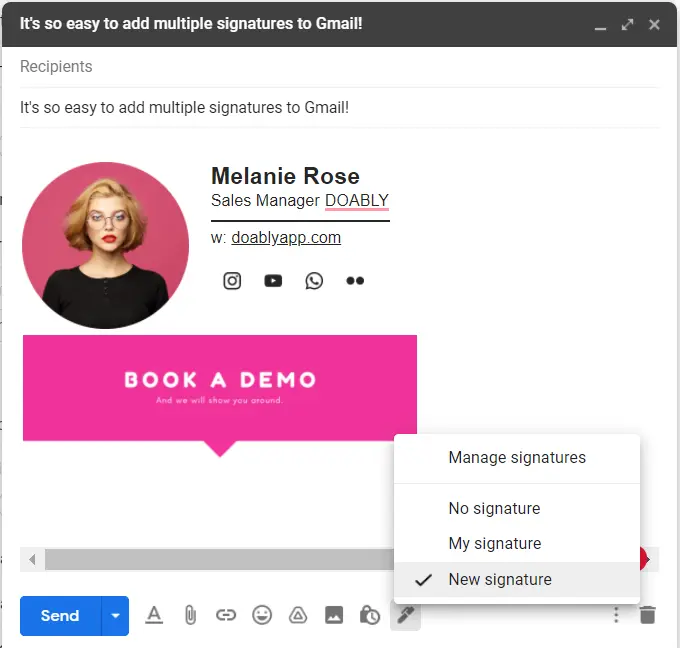
Organize your inbox
There is nothing like a nicely organized Gmail inbox to take the stress and worry out of your life. Now let’s get started.
3. Hide the sidebar
If you want a little more space, click the three-line menu icon, and the left-of-screen panel will be collapsed. Hover over it if you need it back.
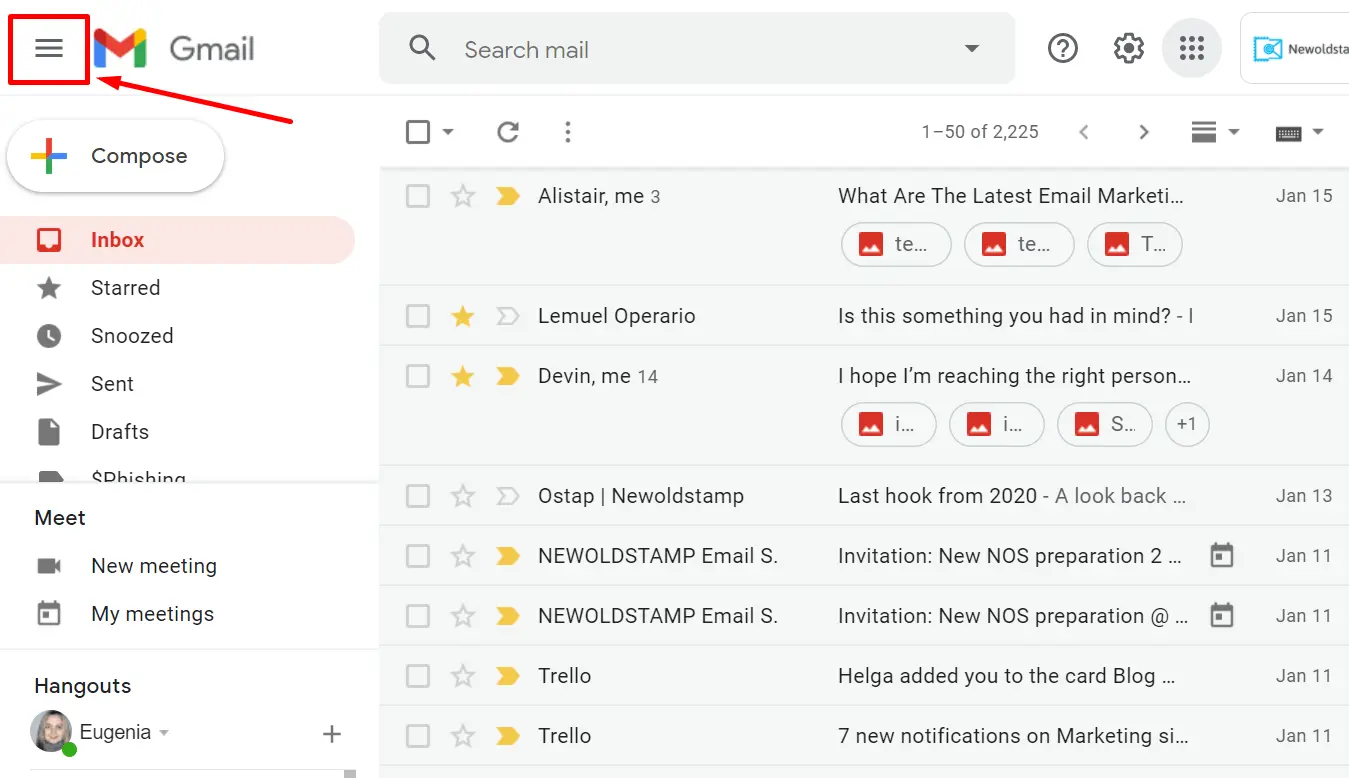
4. Show or hide attachments in the list
Check out the attached files right from your inbox without even opening a message. Gmail shows the attachment directly below the email subject line. Handy!
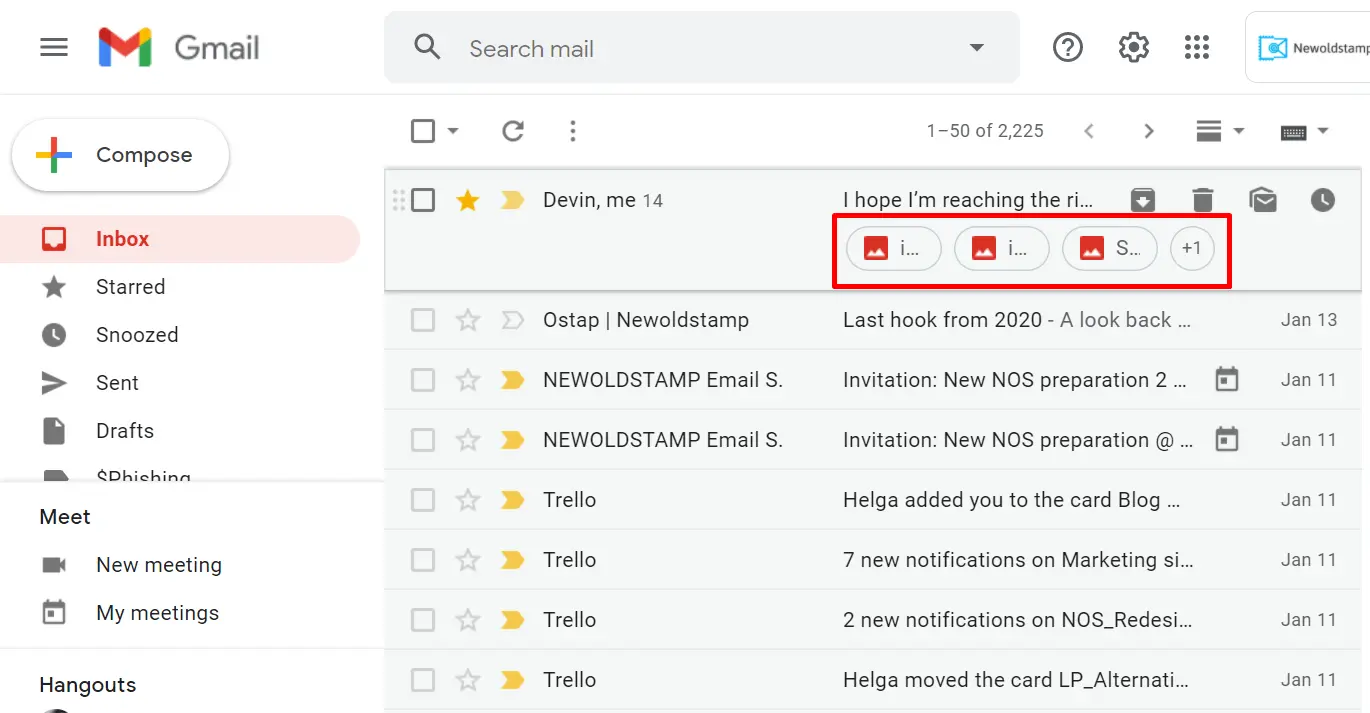
5. Use Gmail quick action buttons
Want to archive the email, move it to trash, mark it as read/unread, or snooze it quickly (we'll discuss this option in more detail soon)? Hover the mouse pointer over an email in your inbox, and you'll see a series of quick-access actions mentioned above. Very convenient!
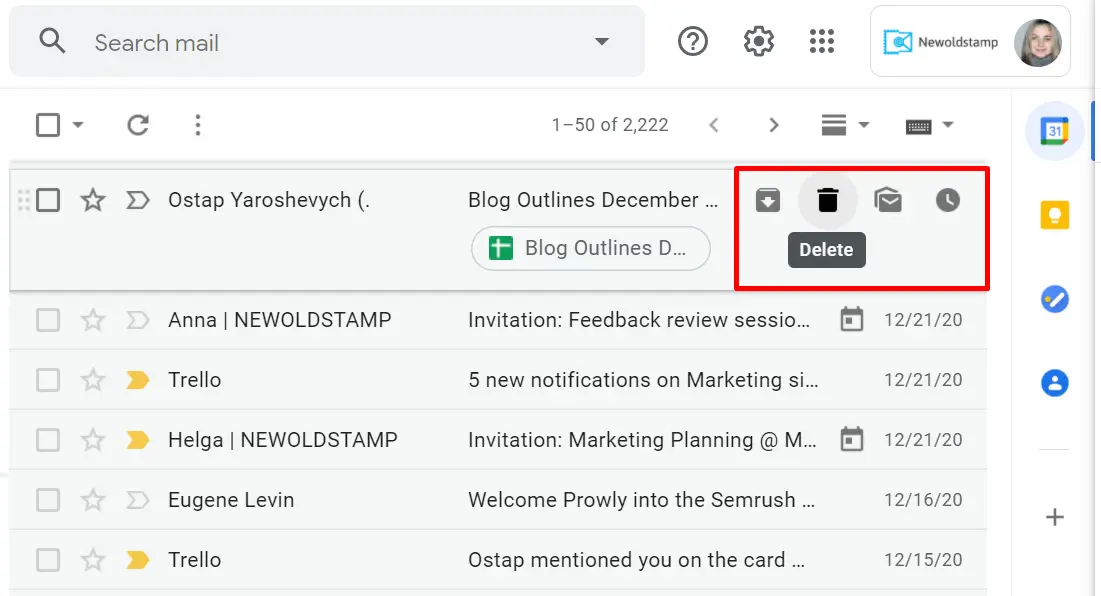
6. Get rid of tabs
If you need to hide the email tabs you never use, go to Settings > Labels and select which ones you want to be displayed.
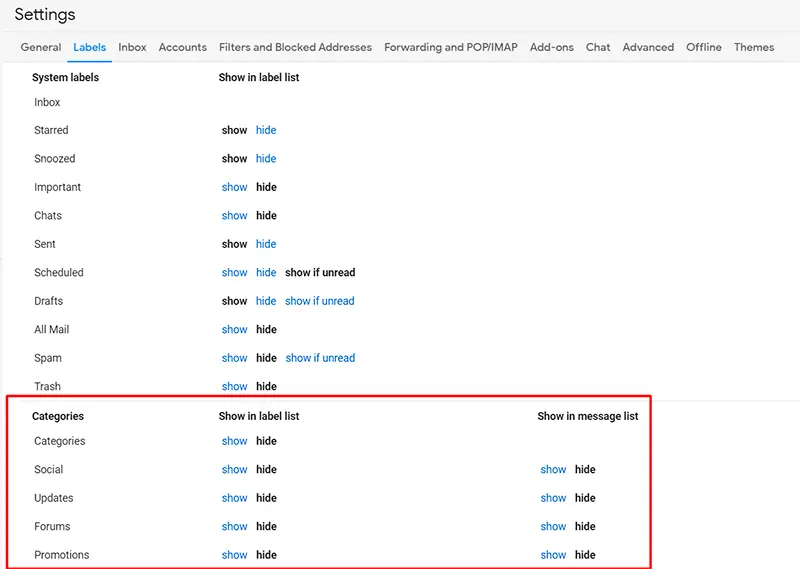
7. View your messages side by side with the message list
Sometimes it is enough to look at the subject line to find out what an email message is about. Sometimes it's not. But have you ever wanted to read messages without opening them? Well, you can do that in Gmail. Just go to Settings > Inbox. Scroll down to Reading Pane, and turn it on. Then go back to the inbox and look for a new toggle button in the upper right corner. Select a vertical, horizontal, or no preview pane.
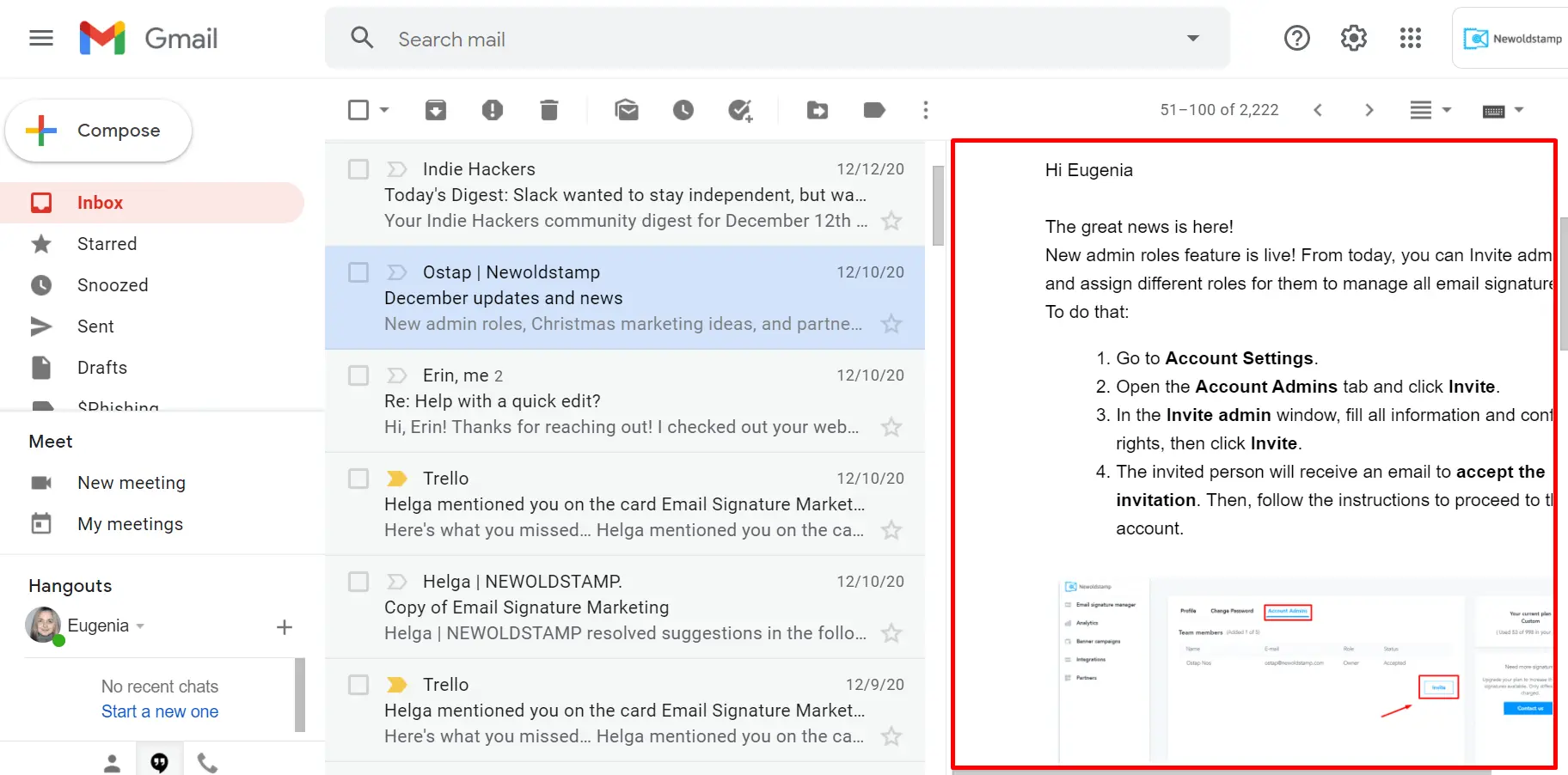
8. Set up the priority
I'm sure you are familiar with Gmail’s small stars next to each message. Once you click on the star, it turns yellow. This way, you mark important messages. But what if you have five important messages, and two of them are super important?
With the help of colored stars (in six different colors plus other colorful symbols like an exclamation point or a tick), you can better organize important emails you received. To access this option, you need to go to Settings > General and look for Stars.
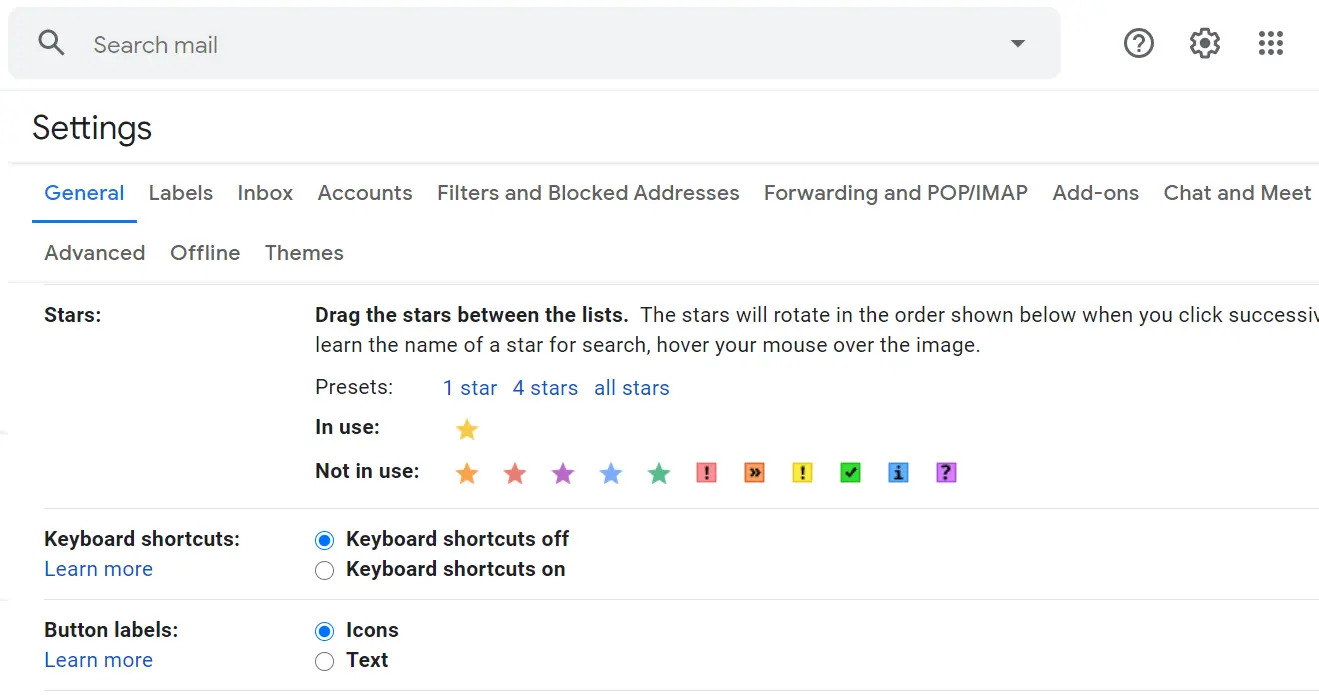
Once you saved the changes, you can mark a message with the star or the symbol you prefer by the number of times you click the star next to the message. You might use a blue star for messages you need to read again later and a red exclamation mark for messages you need to follow up. To see all your starred messages, click the Starred label on the sidebar on the left.
You might want to go even further and turn on the Priority Inbox option. To do so, click on Settings > Inbox > Inbox Type and select the Inbox Priority type. Priority inbox finds the important emails and sorts them for you based on which email you read and which of them you reply to. This will allow you to know which messages to read first. If you think the sorting is not exactly accurate, mark the messages as less important and more important to improve the result.
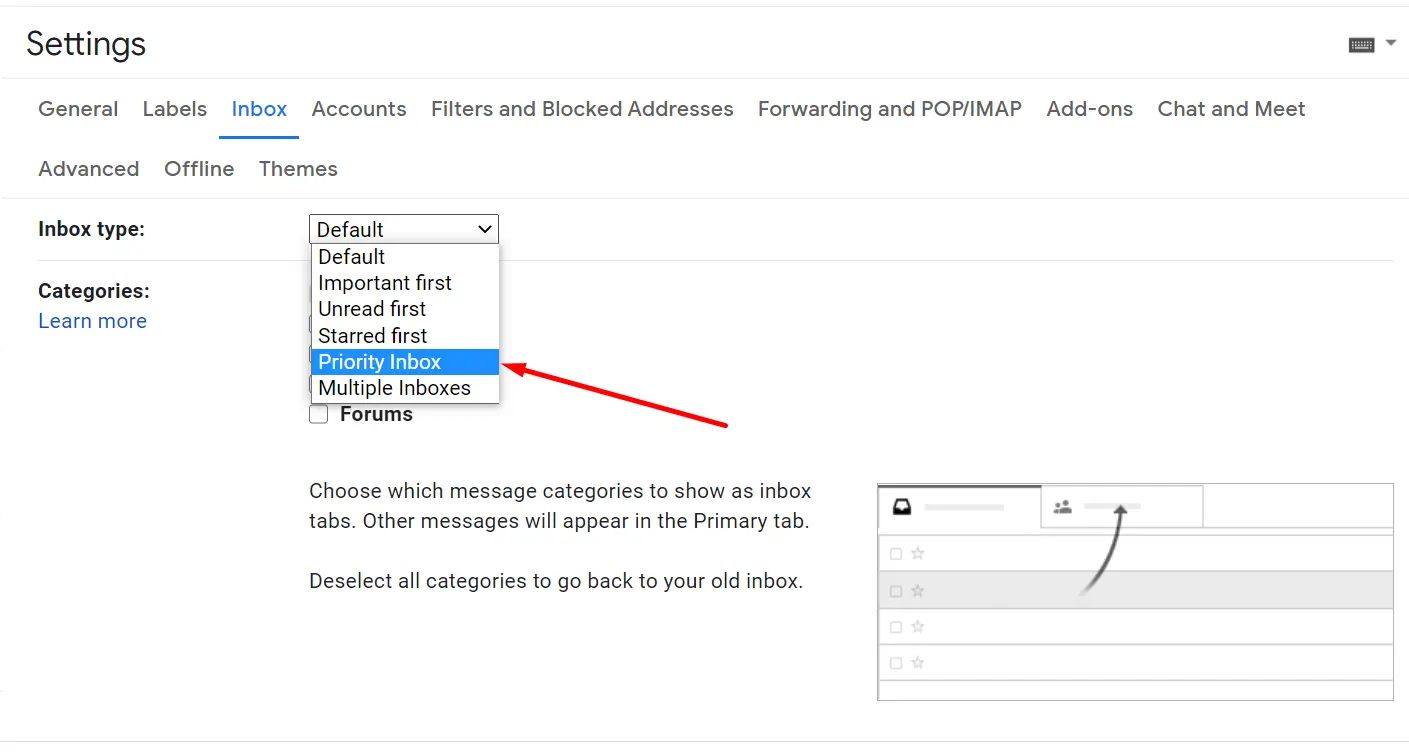
9. See more unread emails
If you want to see more unread messages and have them all on the top, open Settings, select the Inbox tab, then choose the Unread first option in the Inbox type drop-down menu.
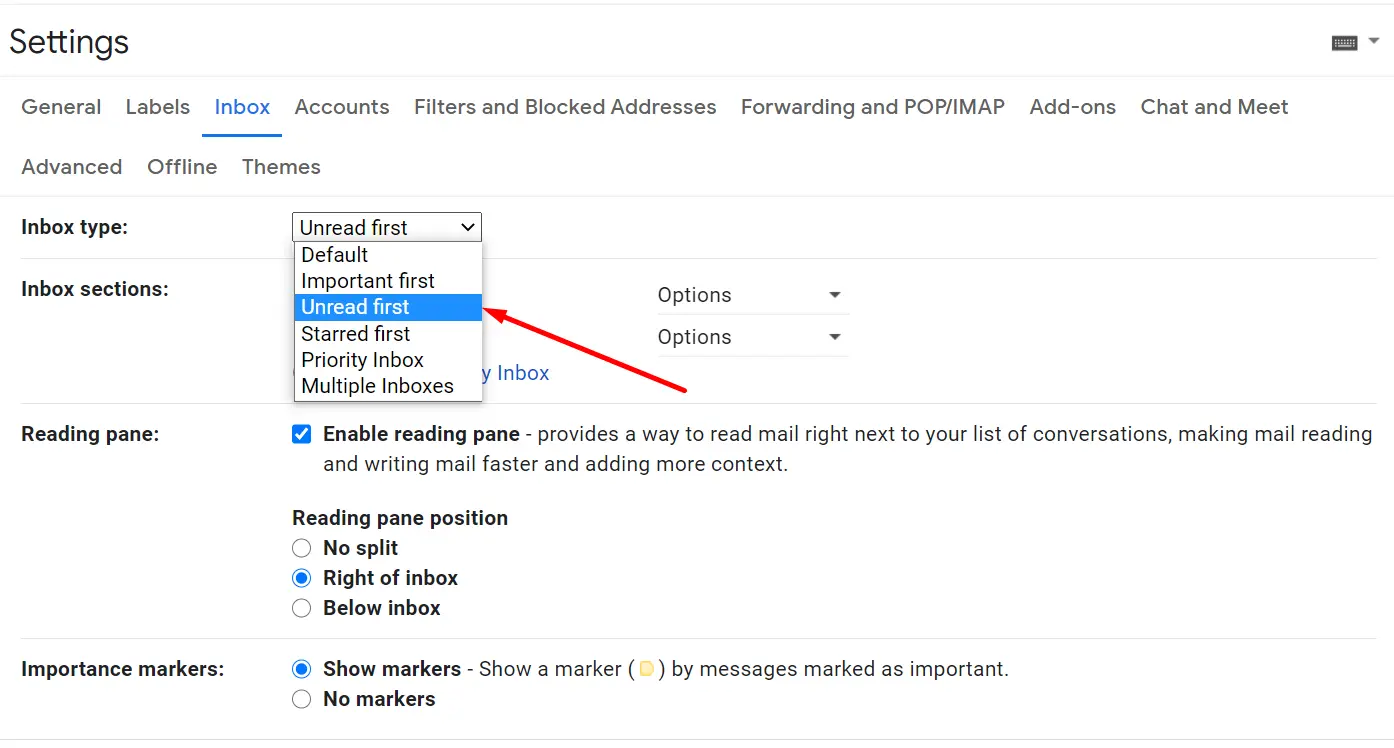
Then you will see two inbox sections, Unread and Everything else. You can force Gmail to display up to 5, 10, 25, or 50 unread emails at once. Make sure you saved the changes, and enjoy.
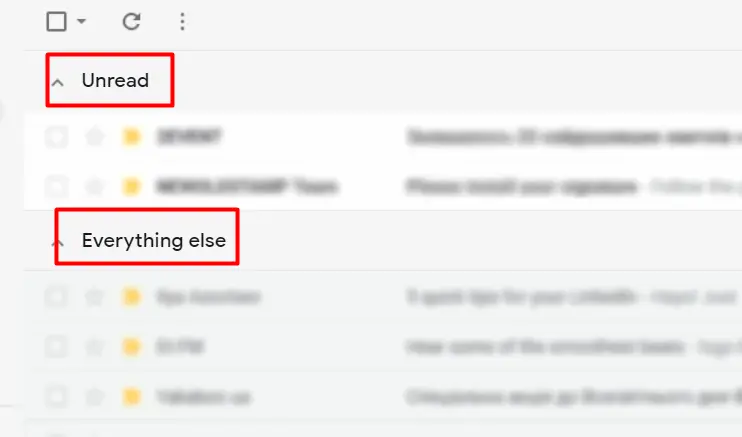
10. Hide snippets
Gmail gives you a preview of your emails, providing you with such information as the sender's name, the subject line, and a few lines of that email. If you don't want this information to be shown for some reason, go to Settings > General and scroll to the Snippets section. After you disable snippets, scroll to the bottom of the page and click the Save Changes button.
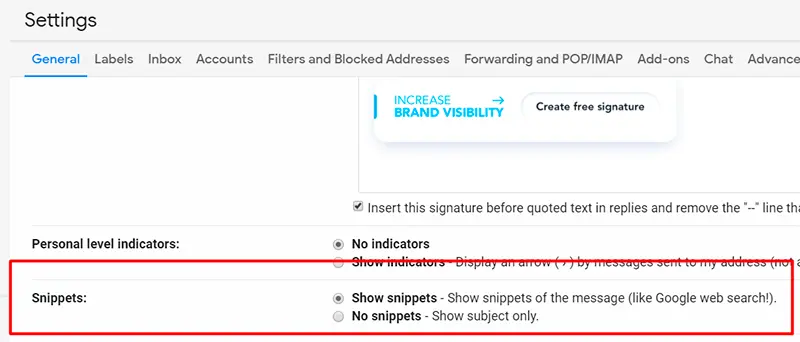
11. Download message
Gmail also allows you to download messages. To do so, click three dots in the right corner of any email and choose Download message.
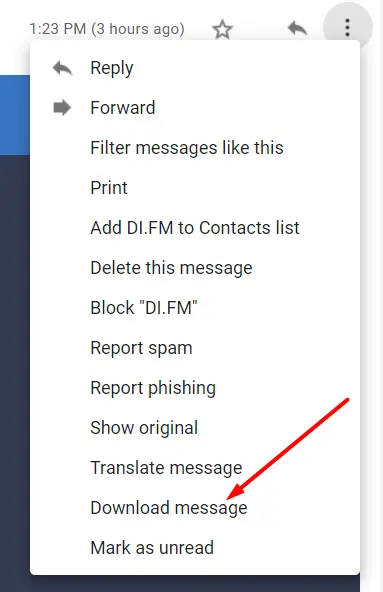
Gmail productivity tips
To improve your productivity, be sure to apply the Gmail best practices presented below.
12. Set up desktop Gmail notifier
After enabling desktop notifications for Gmail, you will see a nice pop-up window when you receive an email, even if you are not viewing your inbox. To get started, go to Settings > General and scroll down to the Desktop Notification section. There you will see three notification options. The default option is usually set to OFF but you can also turn on notifications for new mail, or if you don’t want to receive too many of these, you can select Important mail notifications on.
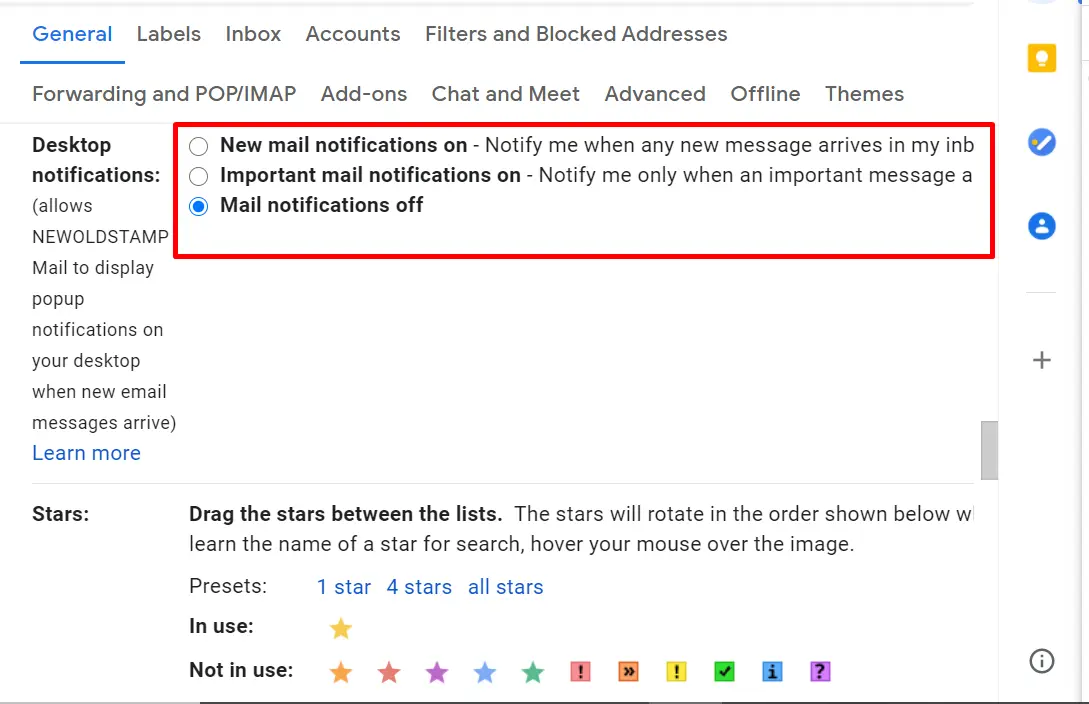
13. Snooze email
This option temporarily removes emails from your inbox. To bring them back, just let Gmail know when you want them to reappear. Hover on the email you want to snooze and click on the little clock.
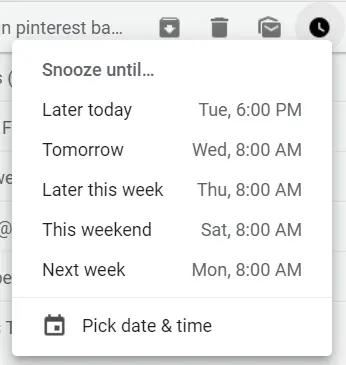
14. Mute email threads
Sometimes you become part of an email thread or conversation just because your name appears on the CC. If you can’t deal with it right now, you can mute the conversation.
Open the email you want to mute, click More on the top of the page, select Mute, and you are done. You are not notified of those messages anymore.
If you want to unmute the conversation, the easiest way to do this is to search for “is:muted” from the search bar at the top of Gmail. Then open the email you want to unmute, go to More > Unmute.
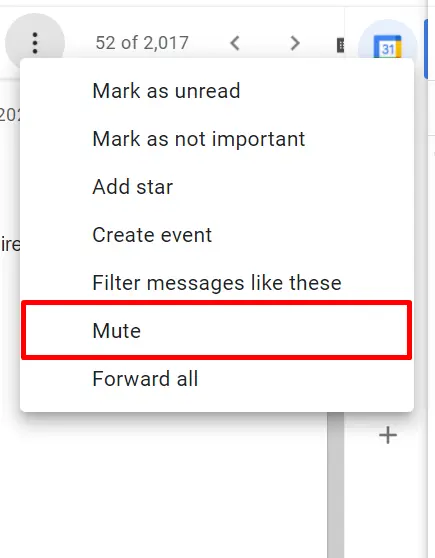
15. Get reminders to attach files
Did you know that Gmail has a built-in feature that reminds a sender to add an attachment before they hit Send? To get an alert, be sure to promise a file in your message. For example, "I have attached," "I have included," etc.
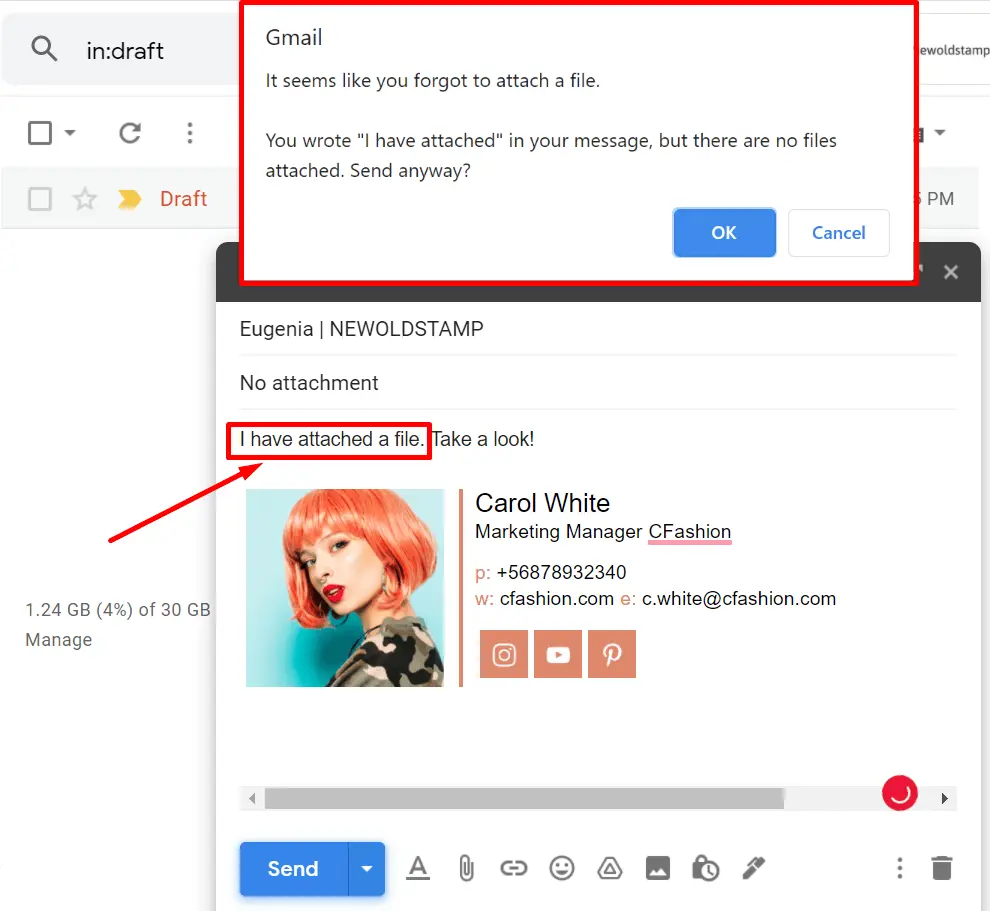
16. Use templates
If you have things you have to write over and over again, you probably want to reduce the time you spend writing such emails. In Gmail, you can save email templates to quickly fill out emails and send them to people. Let's see how it works. Go to Setting, select the tab Advanced and enable the Templates option. As usual, do not forget to save changes.
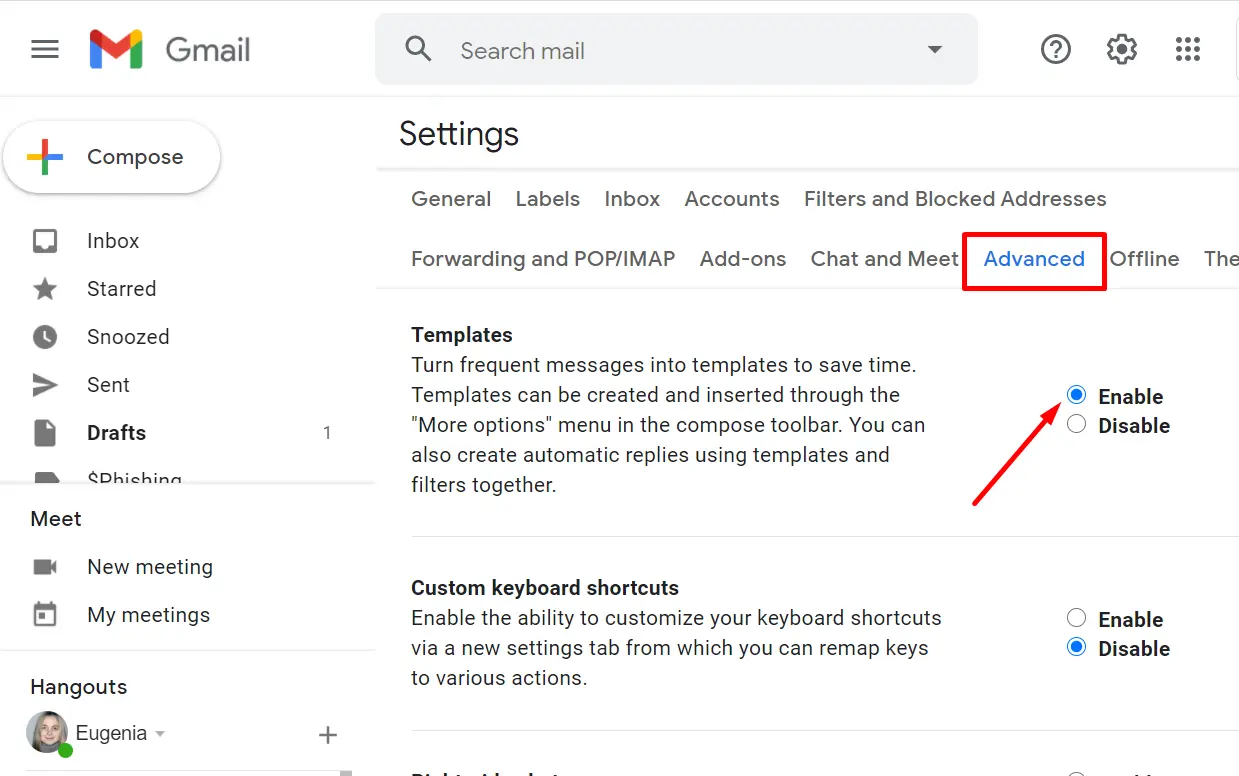
Once you’ve done that, in your compose window, you will have a new option. To access Templates, click on the More button in the bottom right-hand corner. Then write one message you will need to share with multiple people in the future, click Save draft as a template and save it.
So when one day somebody will send you an email asking to provide them with, for instance, all of the resources from the recent webinar, you will be able to do that very quickly with so little effort.
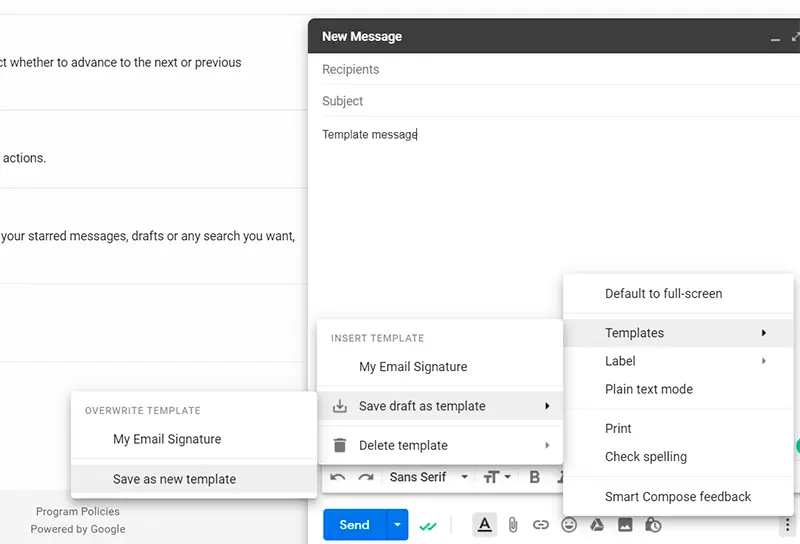
17. Get reminders to follow up and reply
Imagine that you sent an email some time ago but haven't heard from the recipient yet. Wouldn't it be good to be reminded of the follow-up? Well, that is what Gmail can do for you if you enable this reminder. Another excellent feature is a reminder to reply to emails you received. You can enable both reminders by going to Settings and clicking on the General tab. Scroll down to the Nudges section.
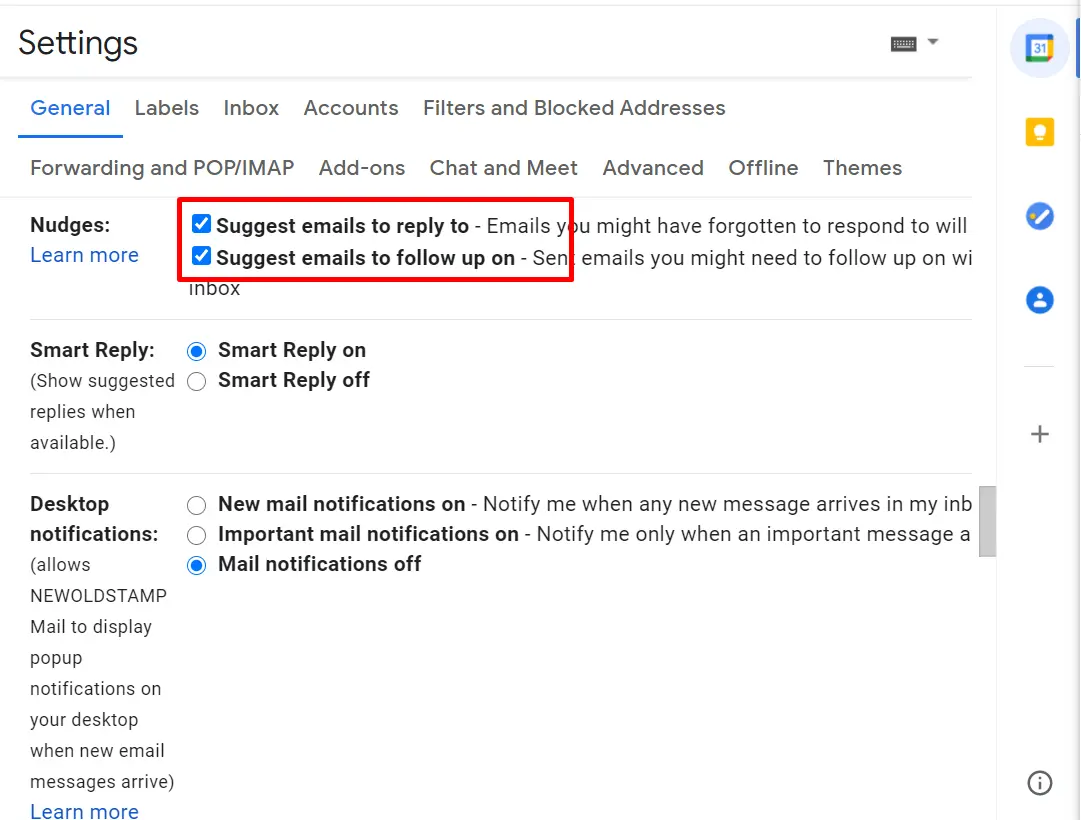
18. Set up multiple inboxes
This option will allow you to divide your inbox into multiple sections. They can be based on priority (respond, read, etc.), label (starred, important, etc.) departments (marketing department, QA department, etc.), and so on. To start using this feature, follow the below procedure:
Go to Settings. Select the Inbox tab. Next to Inbox type, select Multiple inboxes. Customize the multiple inboxes settings and save the changes.
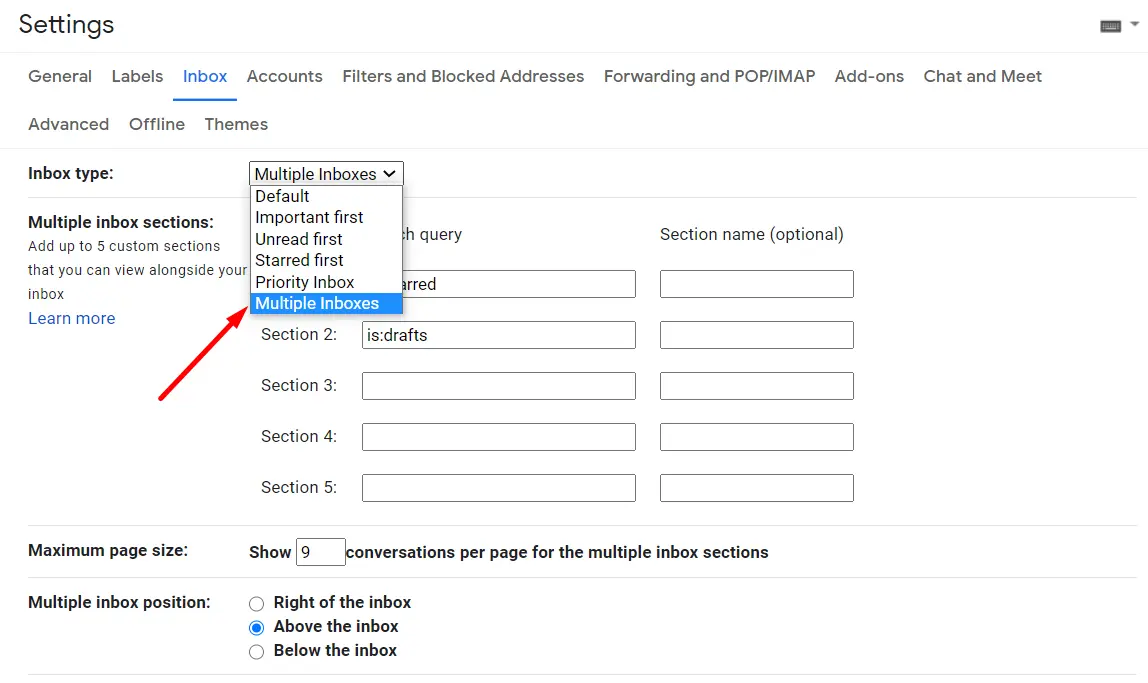
19. Use search operators and Gmail search filters
You can use search operators to find important messages among tones of emails. For example, an easy way to get through piles of spam is to enter the "is:important" command in the search bar. Google's algorithms automatically determine the importance of messages by how often you respond to their senders. And you will get a list of all the emails marked as important.
If you need to find pictures, try the command filename:[file format]. For example, "filename:jpg" or "filename:png". See a list of search operators you can use with Gmail here.
Gmail security tips
20. Use double-step verification.
Although two-factor authentication is one of the most effective security features of Google, only 10% of users have it enabled. To improve the security of your account, go to the Google 2-Step Verification Page. Once you enable this feature, you will need to enter your password plus a code sent to your phone to sign in.
21. Self-destruct emails
The confidential mode lets us send emails that contain sensitive information and make them disappear in a day/a week/a few weeks/a month/etc. Also, recipients of such messages won’t be able to forward, copy, download or print them.
This is especially useful for people like health practitioners where confidentiality between patients and doctors is of the utmost importance. That is why, in those situations, it is vital to make your Gmail HIPAA compliant (that said, there are tools like Hushmail, which are more specific and built with HIPAA compliance in mind).
When you start composing a new message, you will notice an icon with a lock and a clock in the bottom right-hand corner. Click on that icon to turn on or turn off confidential mode.
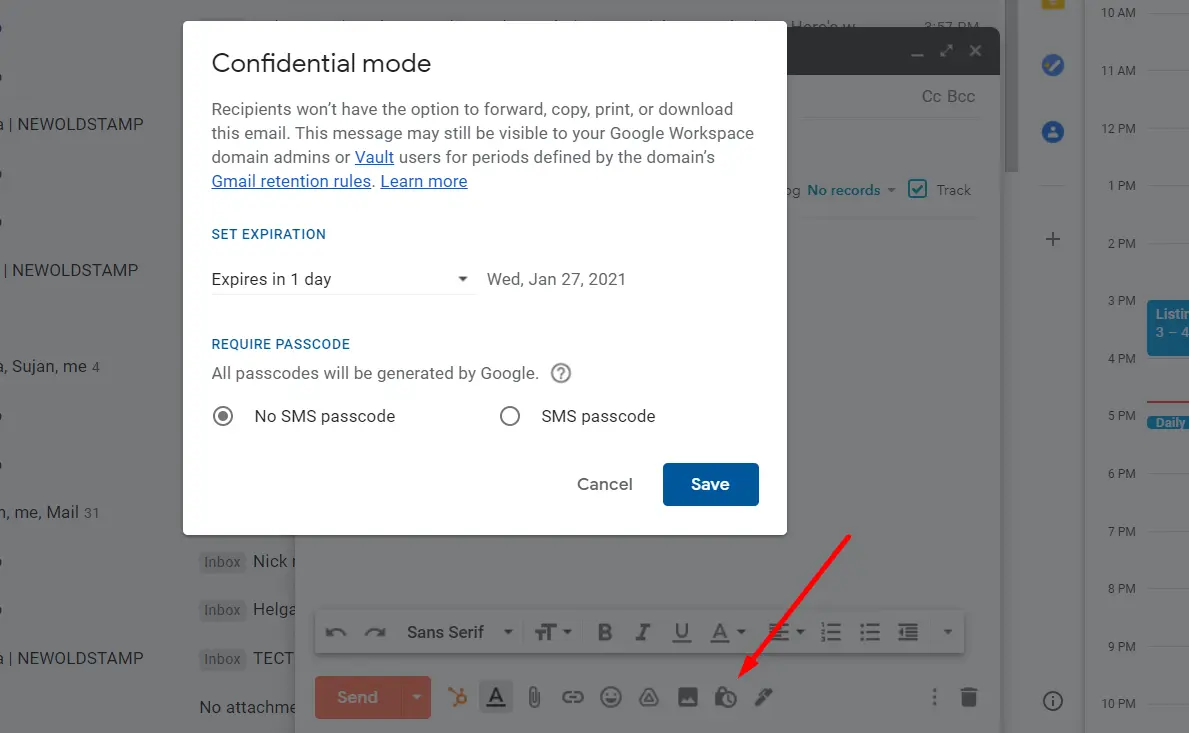
22. Unsend sent emails
It is one of the most useful Gmail improvements. You can enable it by going to Settings > General. In the Undo Send section, it is possible to set the cancellation period as 5, 10, 20 or 30 seconds. Next time when you send an email, use the “Undo” option, which will appear below the search bar.
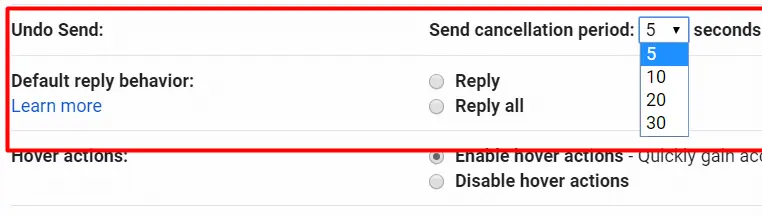
23. Grant access to your inbox to other people
We all know that checking emails sometimes takes too much time. Gmail has an excellent feature that allows giving your assistant access to your Gmail to make your life easier. What I like the most about this feature is that you don’t need to share your login data with anyone. All you need to do is to go to Settings > Accounts > Check mail from other accounts > Add a mail account.
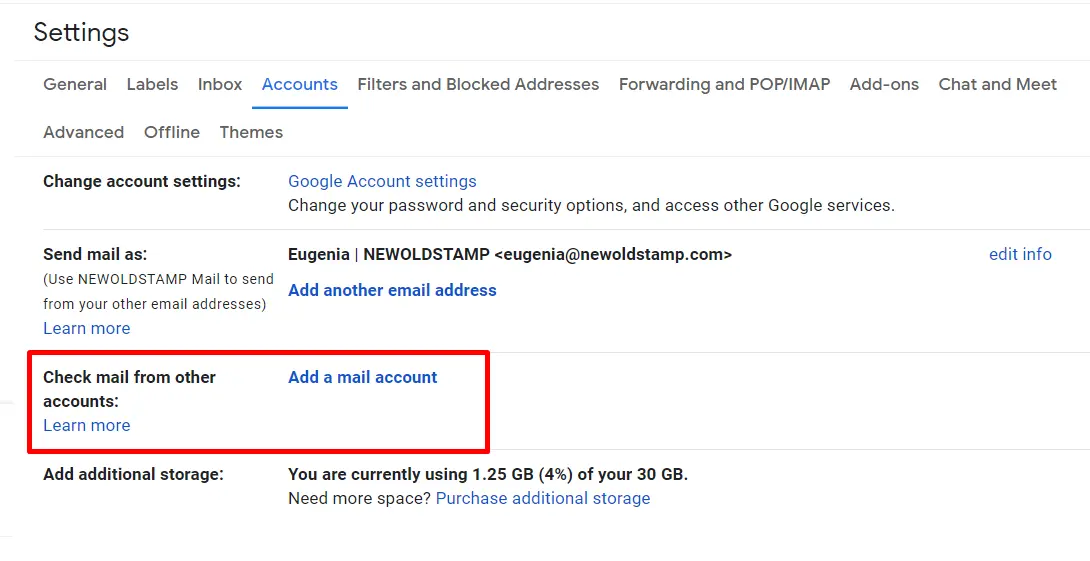
Advanced hacks
24. Use "." and "+" to filter messages from different subscriptions.
To get greater control over your inbox, add a "+" sign and any word or number after your Gmail email address. For example, if your email address is paulzig@gmail.com, you could use paulzig+bank@gmail.com when you sign up for online banking or hikingfan+friends@gmail.com for personal communication.
So, why would you use this? It will allow you to filter all incoming messages easily. It could also help you know if someone sold your address. You added "+car" when you bought a new car once, and now when you see emails from other people to that address, you know how they got it. Solution: filtered to auto-delete.
Another funny detail about Gmail is that it ignores dots in email addresses, so paulzig@gmail.com is treated the same as paul.zig@gmail.com, and p.a.u.l.z.i.g@gmail.com. The benefit of this trick is mostly aesthetic. It also means that if a sender couldn't remember if your username has a dot in the middle or not, they can go with both versions, as the message will get delivered to you anyway.
25. Insert photos directly into your email's body
Want images to appear along with your email text, not as attachments? No problem. Start composing a new message or click Reply, then drag and drop the image from its folder on your PC to the desired position in the email.
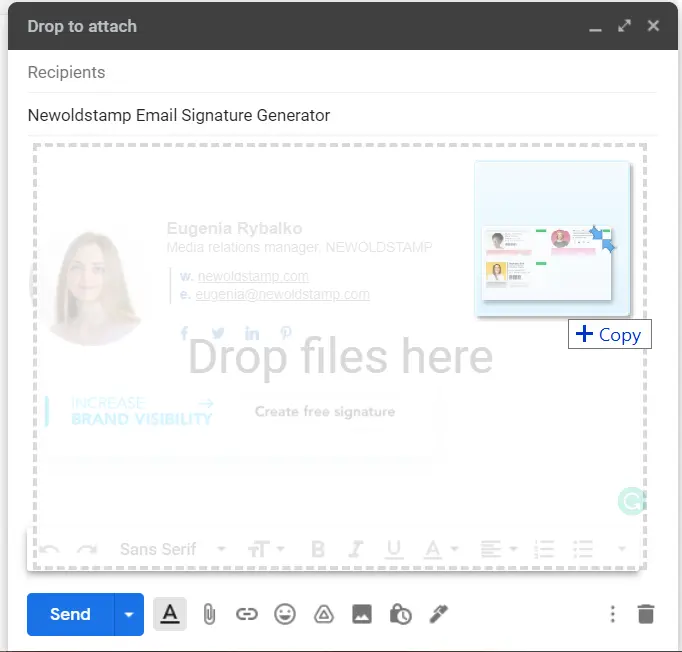
26. Remove large messages
Ran out of space on Gmail? Find very long emails that eat the space in your inbox easily and quickly. To do so, go to search and type “larger:5mb,” or “larger:10mb.”
27. Use Gmail advanced filters
Easily create Gmail filters by choosing Settings, selecting the Filters and Blocked Addresses tab, and clicking the Create a new filter link. With the help of the filters, you can automatically archive or delete all marketing emails, archive, delete, or move emails from specific senders, automatically clean your spam folder, etc.
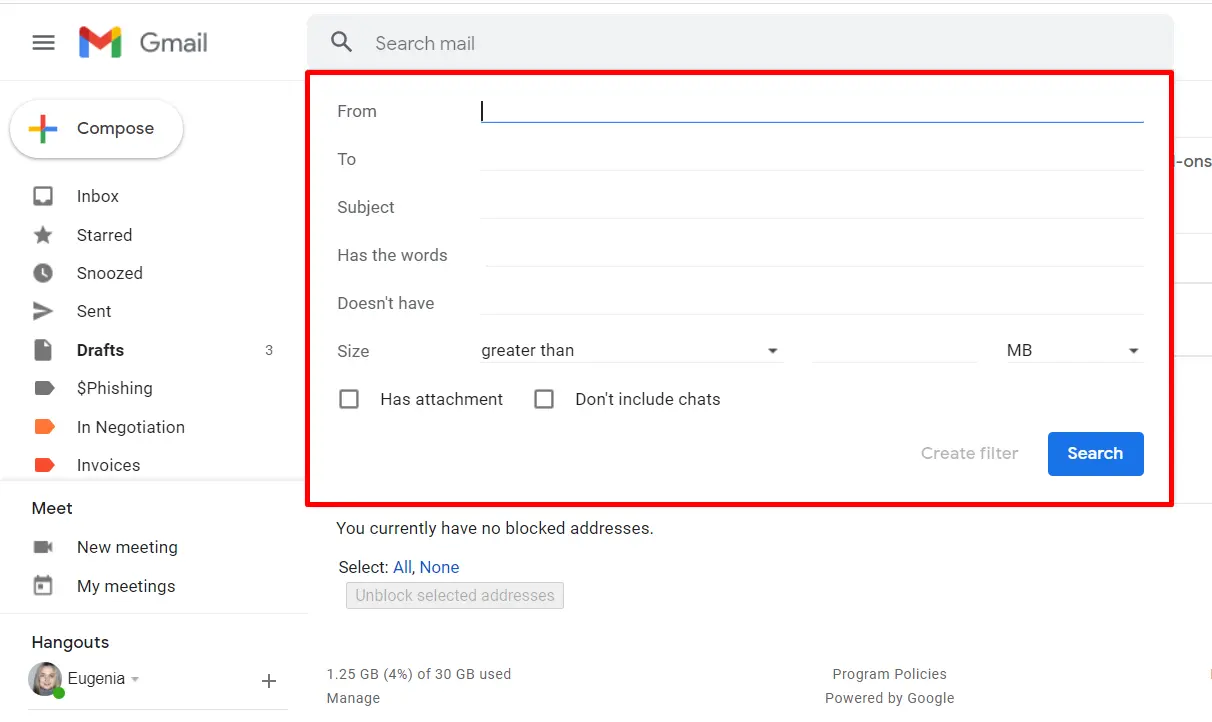
Useful extensions
As I already mentioned, there is a variety of useful plugins for Gmail. Now let’s take a closer look at the most popular extensions you might take advantage of.
-
PixelBlock
![]()
PixelBlock is an excellent extension for Gmail that protects your email privacy. It not only blocks someone's email tracking attempts used against you to detect your email opens but also tells you who that person who spies on you is.
-
Simple Gmail Notes
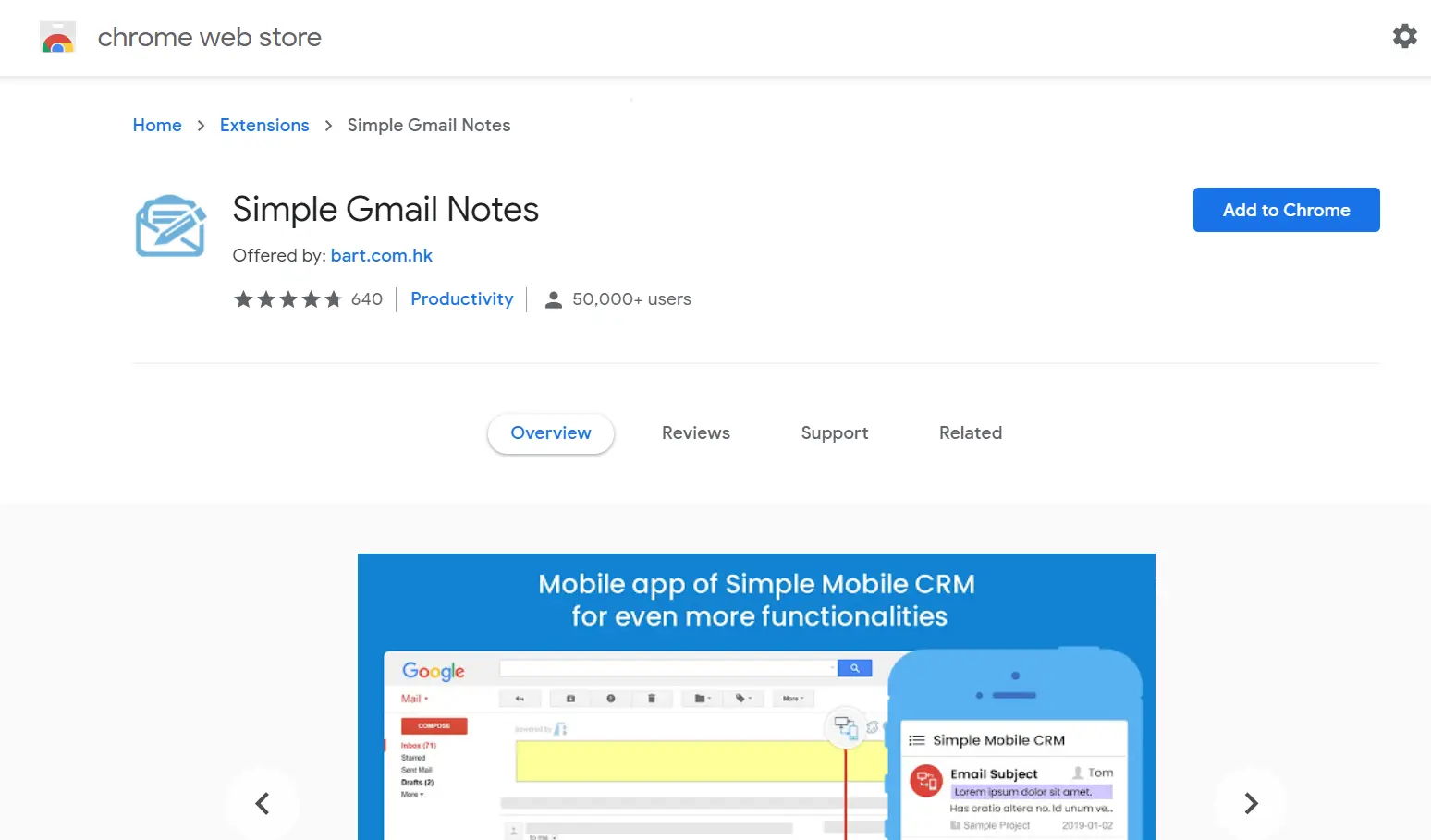
This extension allows you to add sticky notes to any email for your reference.
-
Google Doc Converter
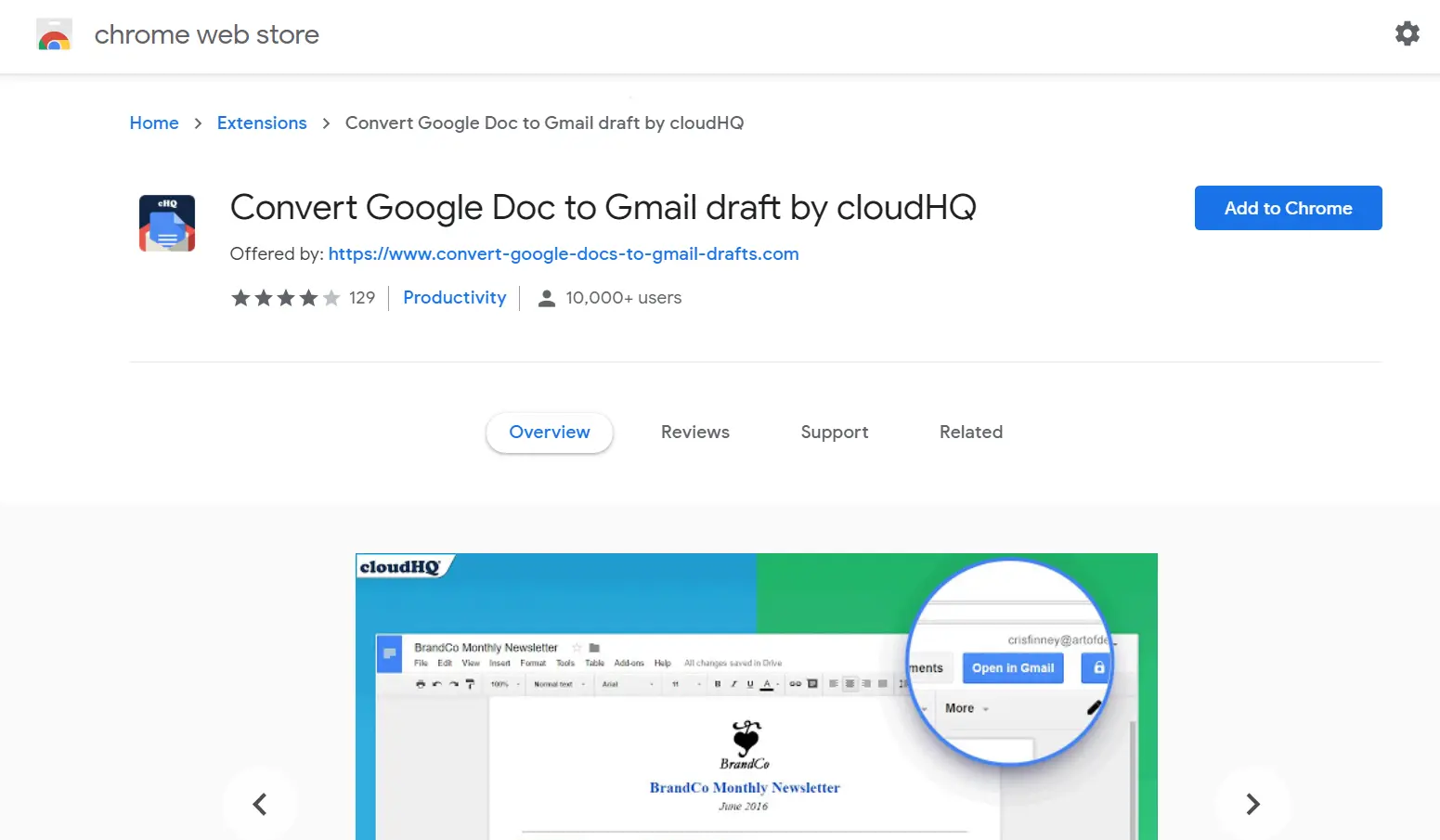
Want to have an email formatted like your Google Doc? Install this add-on and open any Google Doc in Gmail in one click.
-
Digify

With Digify, you can track and unsend emails you already sent. Also, you will be able to find out if the recipient read your message. By the way, it is possible to cancel ANY sent messages, not just those that have been sent in the last 30 seconds.
-
Unroll.Me
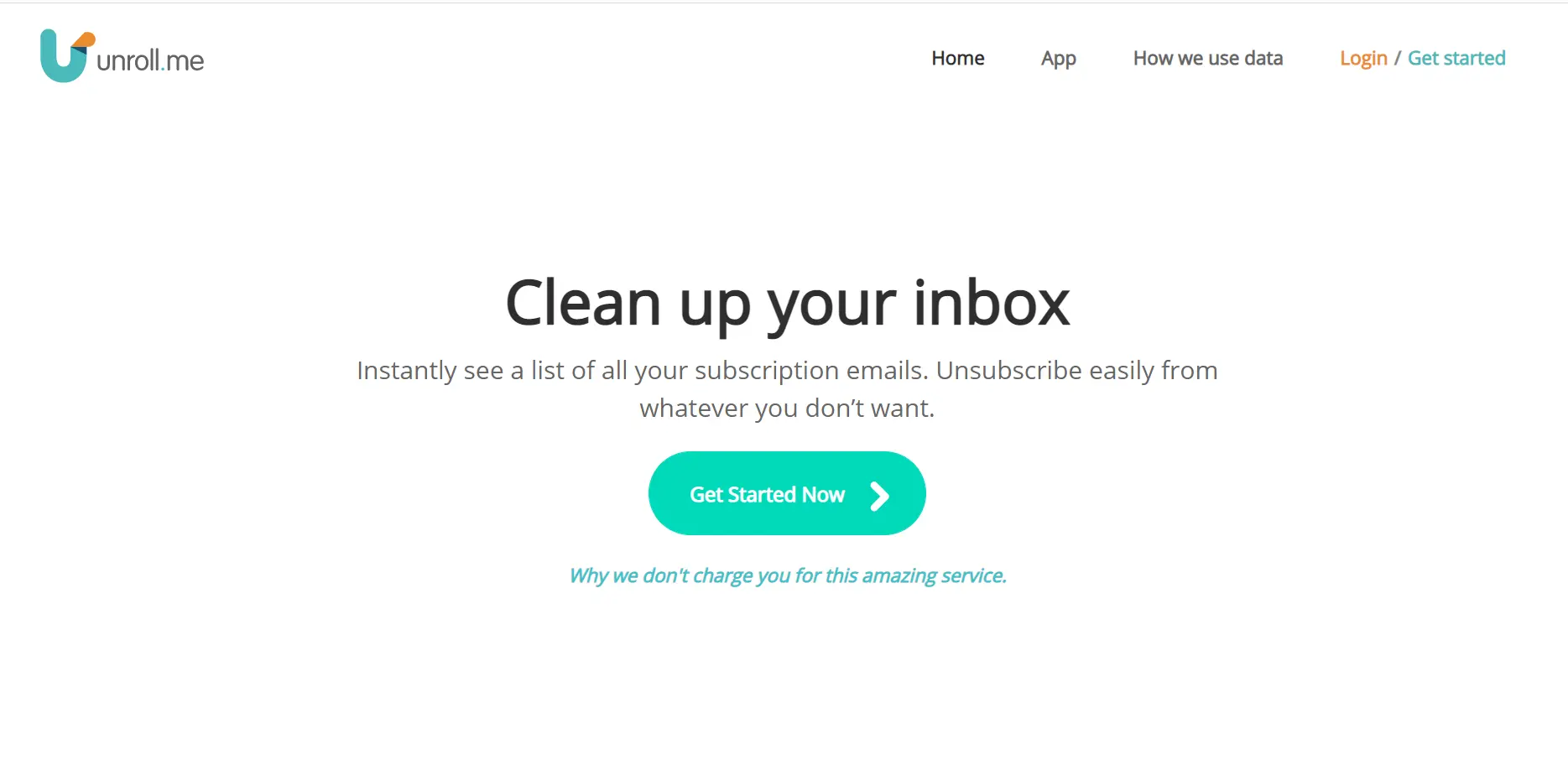
Quickly clean up email from unwanted subscriptions.
-
Batch Reply
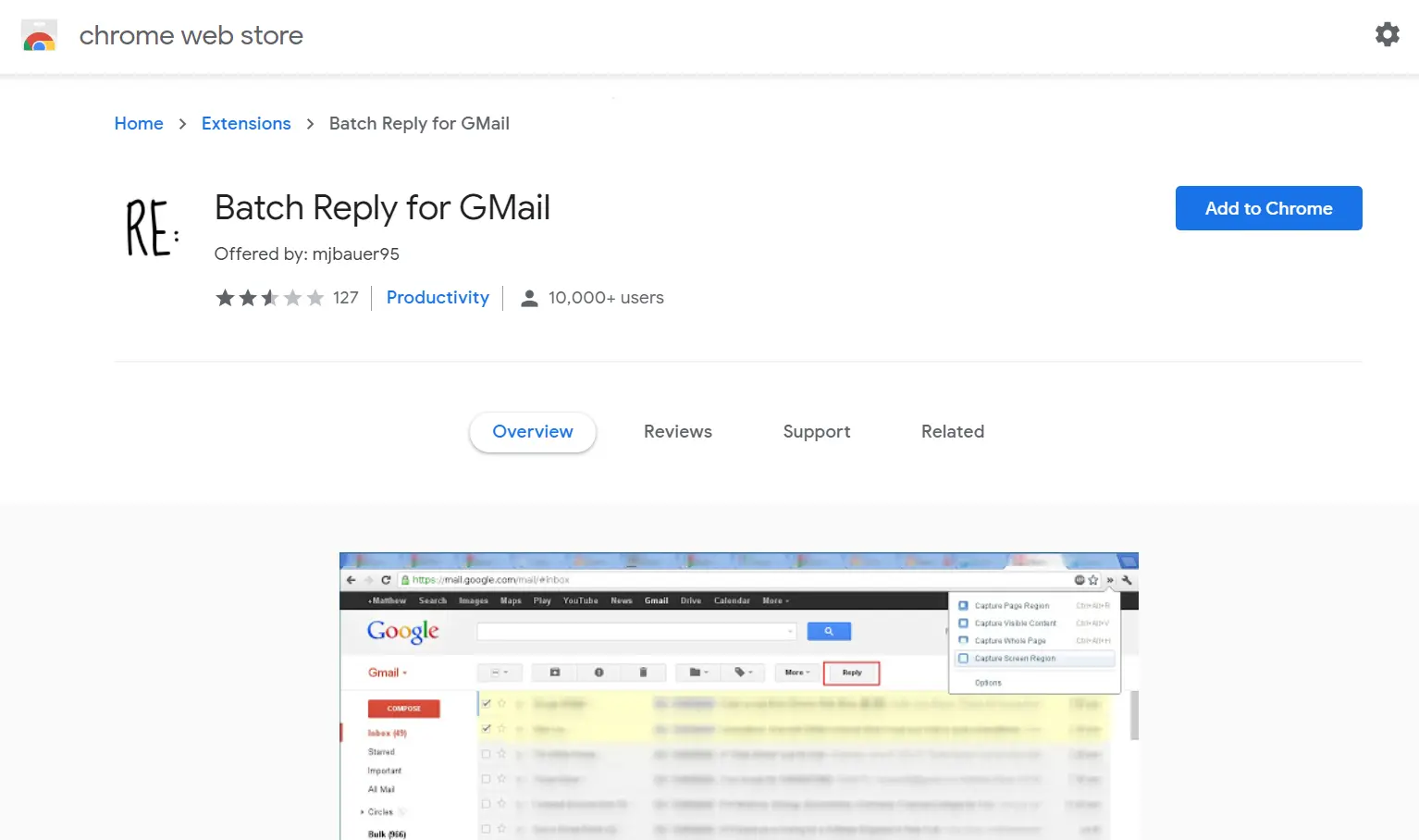
Batch Reply allows you to reply to a set of emails on Gmail at one time.
-
Sortd

Sortd is an add-on for the Gmail mailbox, which completely transforms its interface. After installing it, you can sort messages by several lists, represented as separate vertical panels. By default, there are four such lists that have the names To-Do, Follow Up, List 1, and List 2. You can quickly change these names, delete or add additional task lists.
-
MailTrack
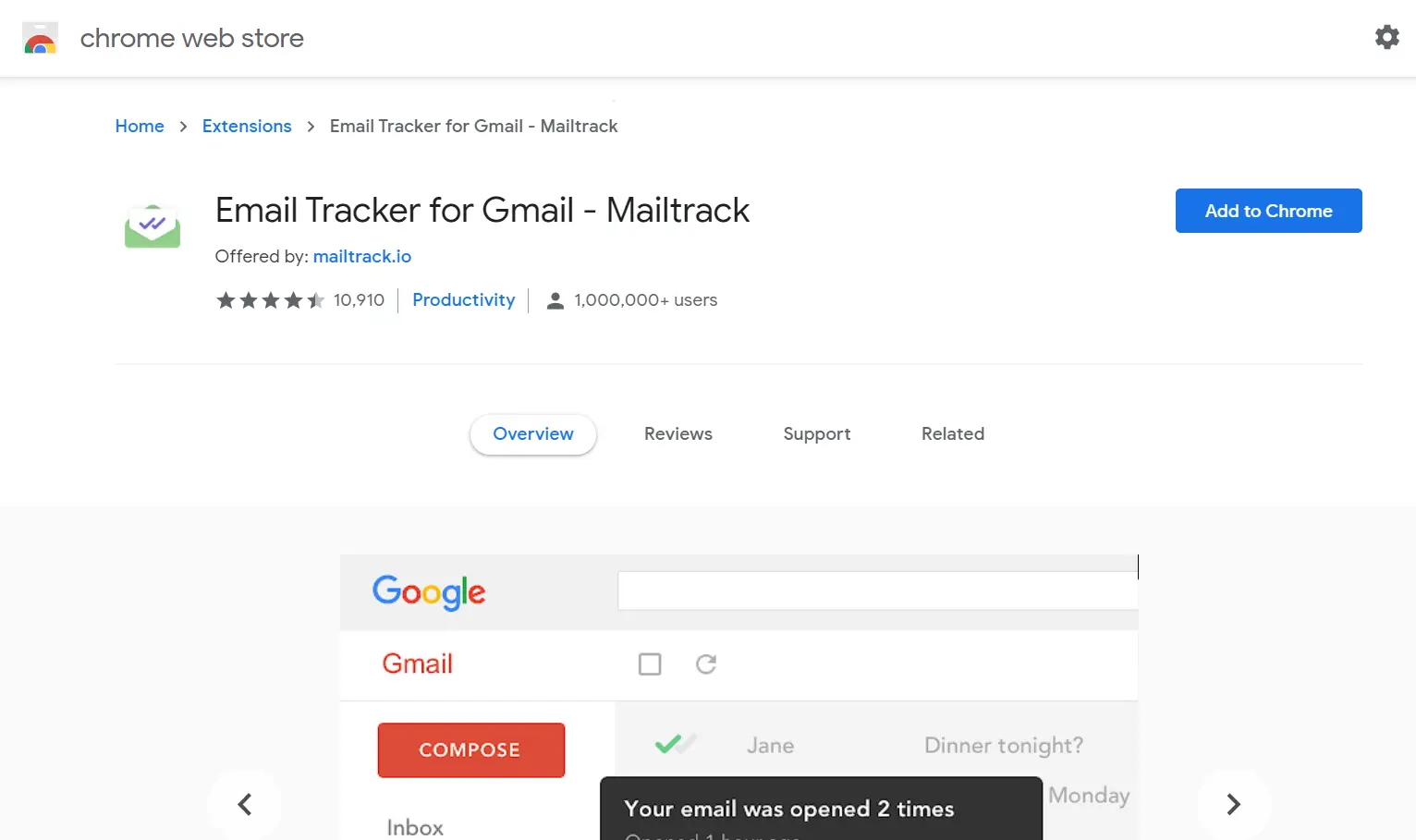
This Gmail extension helps to find out if your message has been seen.
Conclusion
Gmail belongs to one of the dominant email service providers with a wide range of features that enhance productivity. Although many people around the world use it, only a few of us are aware of the advanced Gmail functions that are available. Many of them are hidden within your Gmail account in plain sight. Let’s try them out together!