How to add a signature to Sparrow
A simple detail like a professional email signature has become a valuable communication channel. Inevitably, all of the email messages you send every day should end politely with a professional email signature.
If you are looking to install a professional signature in Sparrow, you are in the right place. Creating an appealing, professional email signature and adding it to your email client has never been easier. This article is a handy guide for the fans of Sparrow email client, willing to add some professional touch to their business corresponse.
Follow these simple steps to add an email signature to your email account and feel the advantages offered by this simple detail.
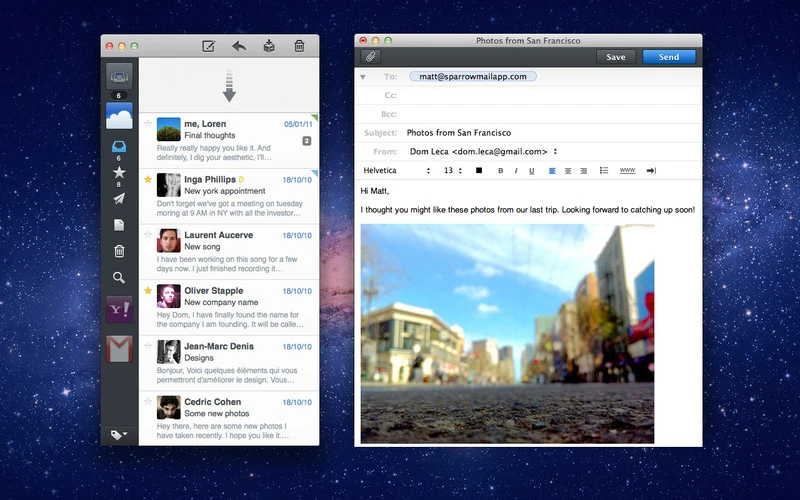
Step 1
Open the previously installed Sparrow email client for Mac.
Step 2
From the top menu of Sparrow, select the `Preferences` item and click on it.
Step 3
The `Preferences` window incorporates several tabs which become visible after you click it. Select the tab `Signature` out of visible tabs and then select the email to which you`d like to add a signature.
Step 4
If you are using our Newoldstamp email signature generator to create your signature, follow these easy steps to make the process run smoothly: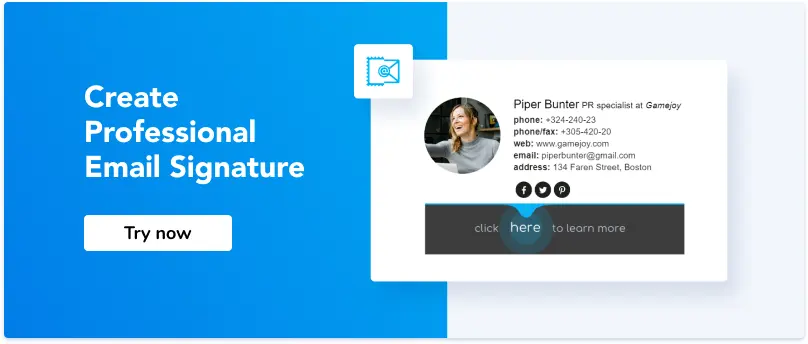
- log in to your Newoldstamp account
- click the `Create Signature` button
- choose one of the available layouts and customize them according to your taste
- make sure to add your photo or company logo, social media icons, and links, as well as ads banner.
- press the ‘Save to dashboard’ button when you’re done editing
- after that, you press `Use` and easily copy your HTML signature.
If you already have an HTML email signature file downloaded to your computer, open it on your browser. Press `Ctrl+A` to highlight the required piece of an HTML email signature code and copy it with the combination `Ctrl+C`.
Open an HTML email signature file on your browser, or create an email signature with the help of emails signature generation right away.
Step 5
With your email signature code copied, switch back to Sparrow and paste the code into the `Signature’ field by pressing `Ctrl+V’.
Step 6
Now, when the signature code was successfully copied and pasted, nothing is left but closing the signature tab and mailing to check if the signature works well.
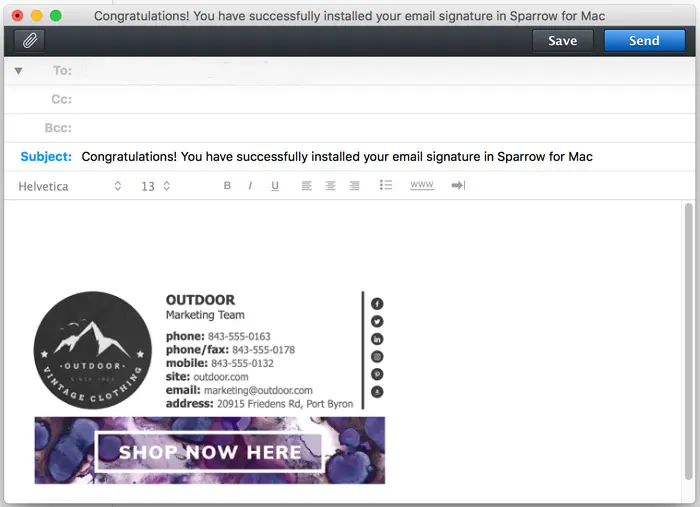
Step 7
Consider composing a new email and sending it to yourself. Thus you will ensure that the signature gets automatically attached to every email and looks as intended.
Email signature critical benefits
In case you still doubt the importance and efficiency of a corporate email signature, consider the following unique email signatures benefits:
- increased brand awareness
- a contribution to professional look and company brand
- marketing personalization opportunities
- increased contact details visibility
- a boost to traffic generation
- higher response rates.
As you can see, the benefits of an accurate email signature are pretty substantial. Besides, creating an email signature and adding it to your email client requires no specific skills or knowledge. Spend a few minutes of your time to make your business correspondence even more efficient.



