Outlook Mobile Signature: Step-by-Step Installation Guide
1. What are the benefits of Outlook signatures?
2. The significance of Outlook in mobile signatures
3. Adding an email signature in Outlook for Android and iOS
4. Formatting tips: making your signature stand out
5. FAQs
But just because you’re sending an email from your smartphone doesn’t mean you shouldn’t maintain a professional image. And that’s where figuring out how to add a signature in the Outlook mobile app can be so useful.
In this guide, let’s go through the simple process you can use to set up a professional email signature on your mobile device. But first, let’s look at the benefits having a signature on Outlook mobile can offer and why it’s so important.
What are the benefits of Outlook signatures?
Having email signatures has become an integral part of maintaining a professional image in your communications, as well as marketing and branding your business. But what benefits can you expect when you add a signature to a mobile email app?
Well, for starters, creating your signature on Outlook mobile will allow you to leverage the company’s expertise in adapting your signature to different devices. As one of the major players in the world of email platforms, Microsoft Outlook is a great option for creating and adding your email signature.
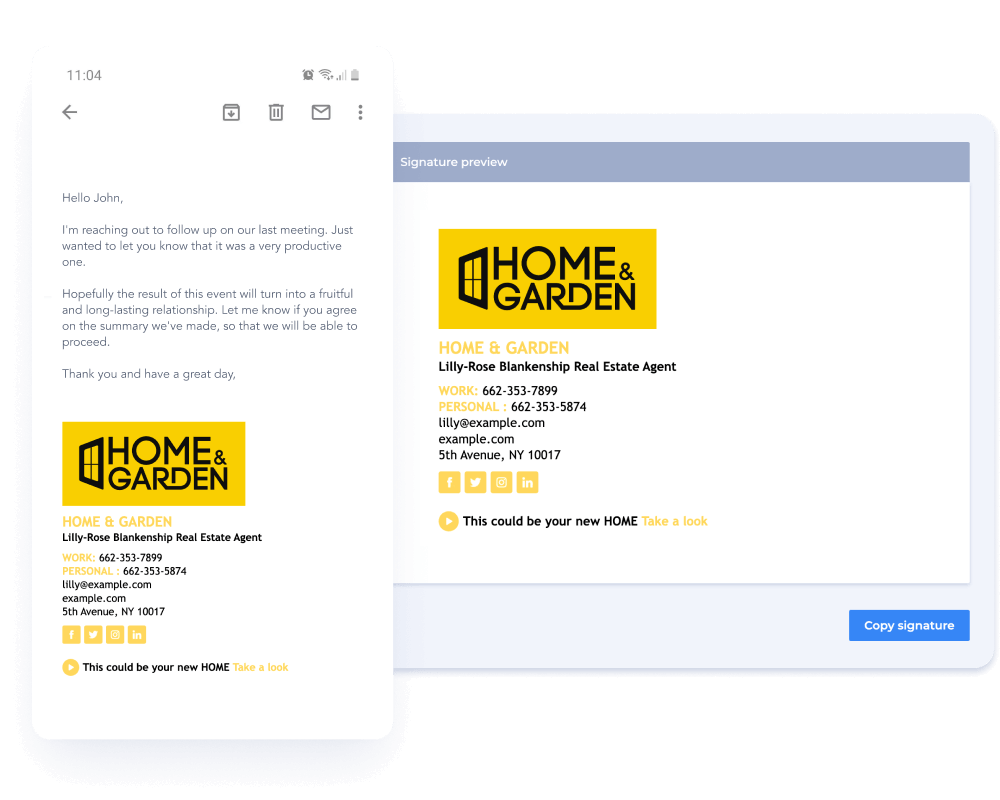
With a mobile Outlook signature, you can be confident that when you send an email, the signature will look good. HTML signatures can adjust automatically based on the screen, format, device, and email platform, displaying correctly in different scenarios.
Setting up email signatures on Outlook can also strengthen your brand and make it more recognizable, instilling trust and boosting engagement with everyone you communicate with. Having a professional signature also offers the opportunity to include relevant information that can make it easier to reach you or understand what you offer.
Finally, figuring out how to add a signature on Outlook mobile is ideal for people who are always on the go. By using the Outlook for mobile app, you can add your signature to every email you send from your portable device, helping it carry a professional and consistent image of your brand.
The significance of Outlook in mobile signatures
When you set up a signature in Outlook mobile, you’re not just getting a more elaborate sign-off at the end of your email. It can serve as an important tool for achieving business goals and providing a better customer experience.
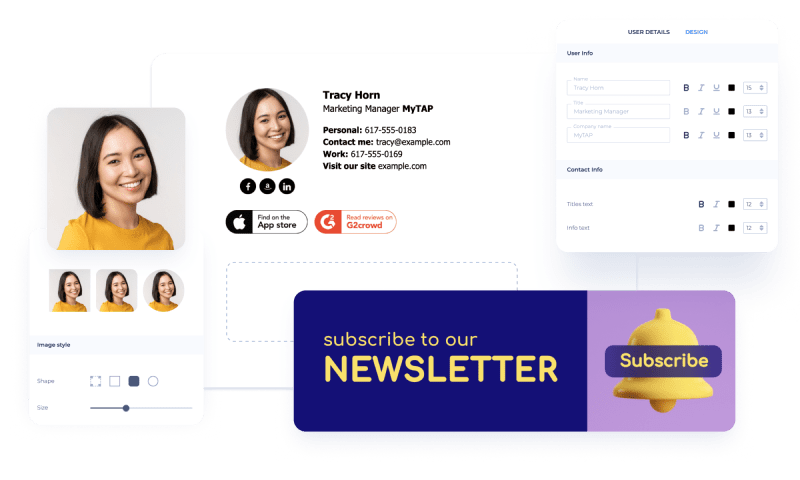
Here are a few reasons why figuring out how to add a signature in the Outlook mobile iOS or Android app is definitely worth the effort:
- Emphasize professionalism. When you represent a business, you need to have more than your name at the end of the email if you want to be taken seriously. Recipients need more context about who you are and what company you represent, especially if you’re communicating with customers or business partners. In most situations, it’s not just a matter of being informative, but also of presenting yourself professionally.
- Provide contact details. Perhaps the most important thing to include in your email signature is the contact information. The specifics can vary based on your business, but usually, you will want to add a phone number, a website, and maybe even a physical address if it’s relevant.
- Branding. A strong brand presence should extend throughout your marketing and communications. And that includes the email signature as well. Use it as an opportunity to showcase your logo, brand colors, brand messaging, and other elements that can boost your brand’s recognizability and help the recipient remember your company.
Marketing. Perhaps the most underutilized way of using email signatures is as a marketing tool. Solutions like Newoldstamp allow you to seamlessly integrate various marketing elements into your signature, including banners, CTAs, and links to offers or content. - Marketing. Perhaps the most underutilized way of using email signatures is as a marketing tool. Solutions like Newoldstamp allow you to seamlessly integrate various marketing elements into your signature, including banners, CTAs, and links to offers or content.
Adding an email signature in Outlook for Android and iOS
Having signatures on a smartphone comes with many advantages for your business. But you may not be entirely sure how to add a mobile app signature on your Android or iOS device.
To help you, let’s look at a simple step-by-step process you can follow below.
1. Access the Outlook mobile app settings
To set up your signature on a portable device, you’ll first need to find the settings in your Android or iOS app. Tap the account image in the top left corner and select the ‘Gear’ icon to open the settings.
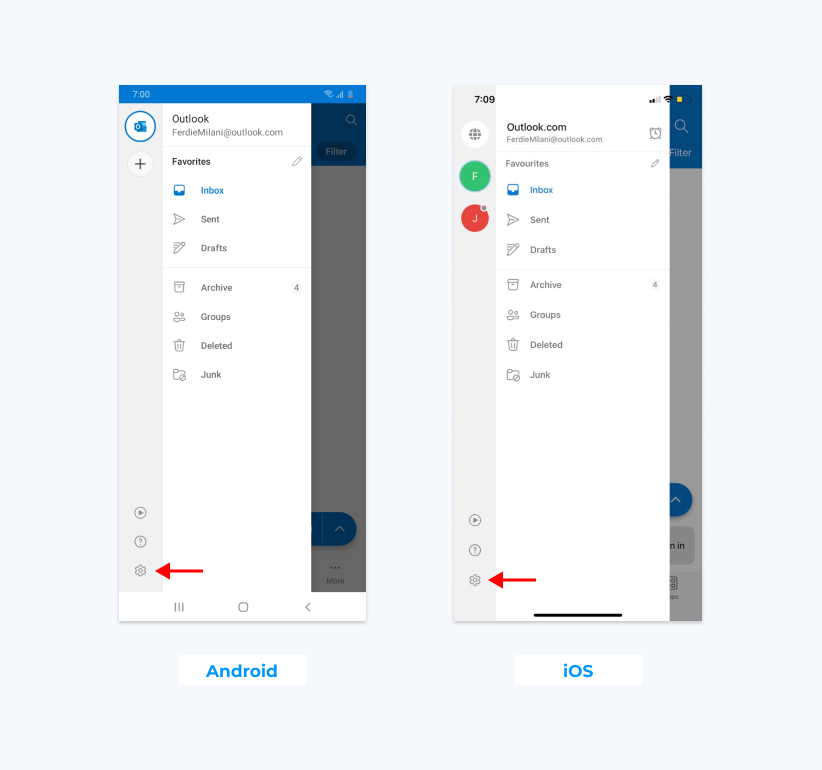
2. Navigate to the signature settings
There, you will find the ‘Signature’ tab, which you’ll need to click to access the signature settings. This is where you’ll be able to create a signature or make changes to the current one.
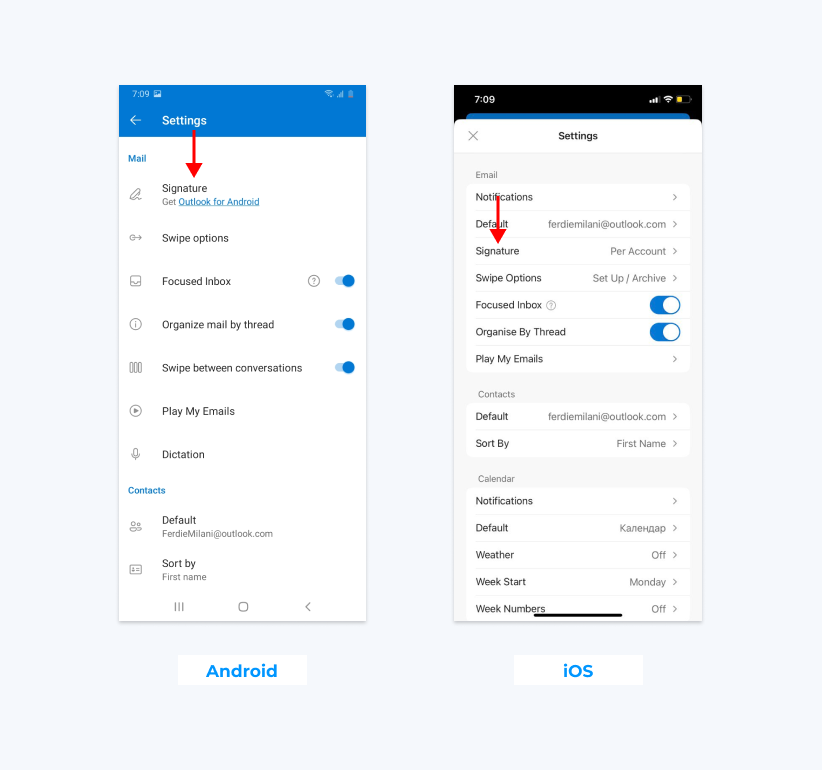
3. Create your signature
You will then be able to type in the information you want to include in your signature. You can also paste your signature from a signature creator like Newoldstmap. Once you’re finished, click the checkmark to save your changes.
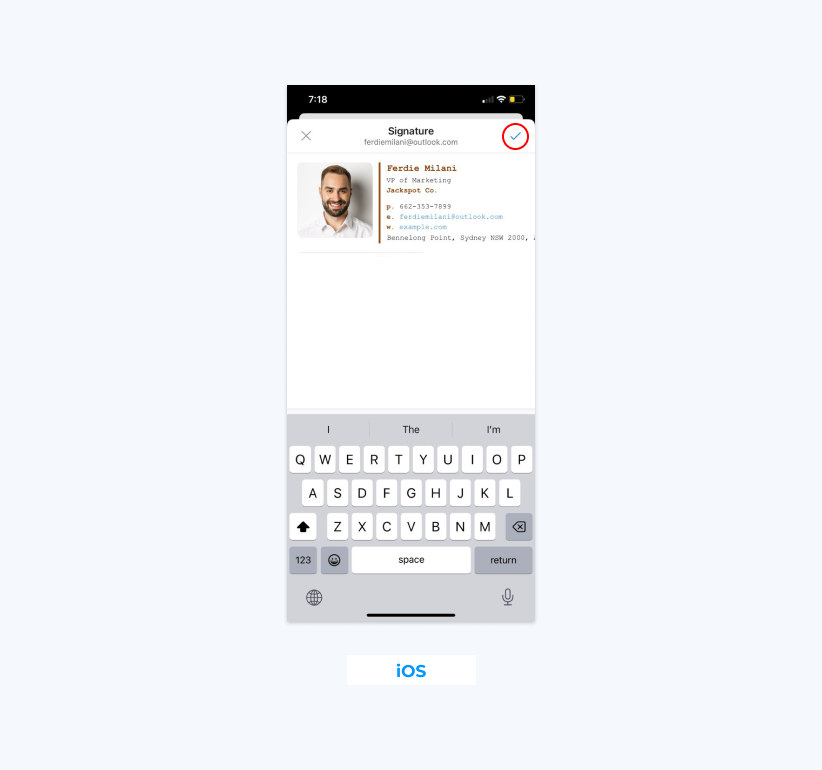
Important note: When you set up an email signature on an Android device, you can’t use images or other HTML formatting options. However, here’s how you can add a signature in Outlook mobile on Android devices using only plain text.
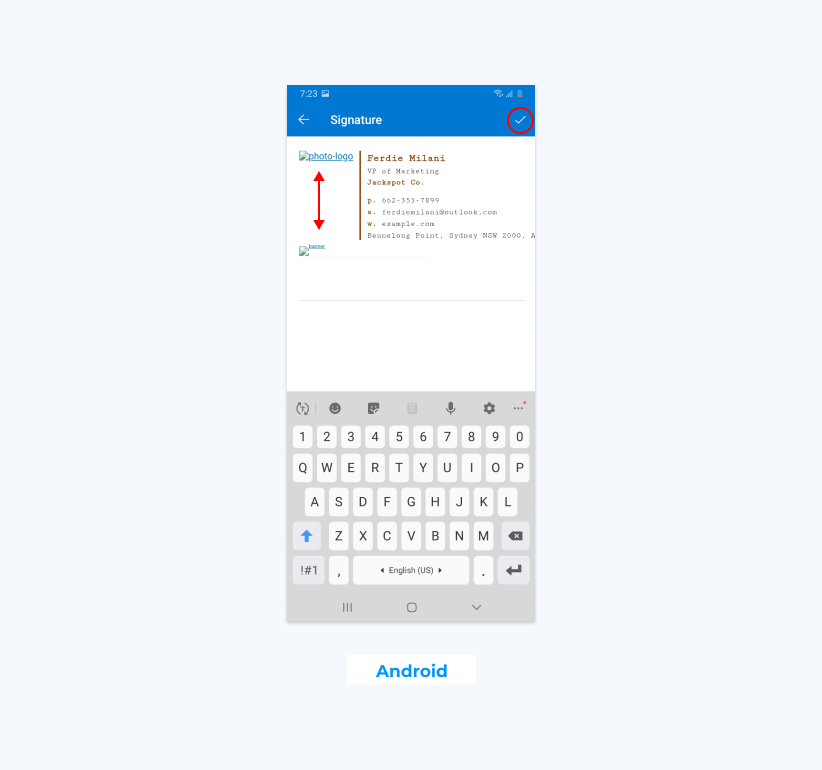
You can add a ‘rich’ signature on your Apple devices. Here’s how to install a beautiful HTML signature in the Outlook app on an iPhone or iPad.
- Head over to the Newoldstamp and create your signature in our easy-to-use email signature generator.
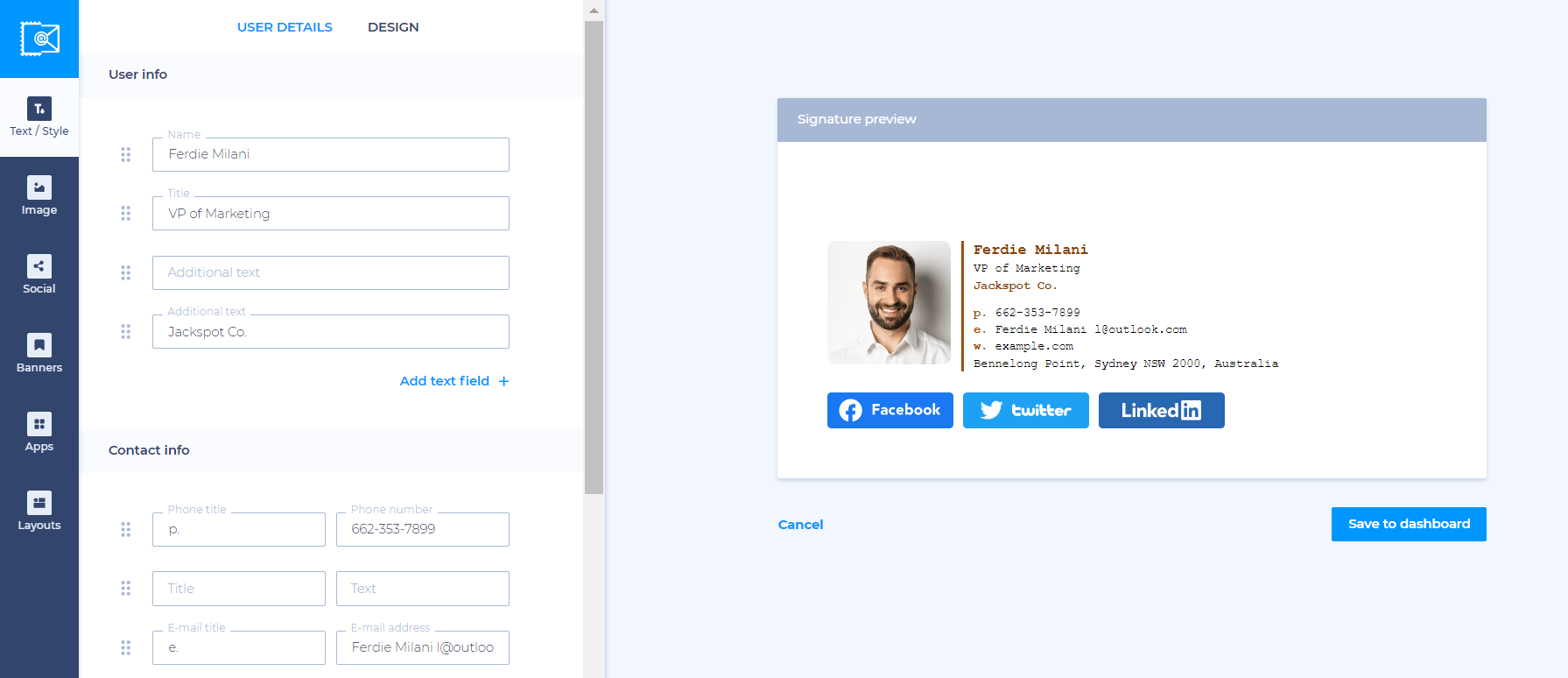
- Once you’re done, click ‘Save and Install’ and hover to your signature on the Dashboard, where you can select the 'Use' button.
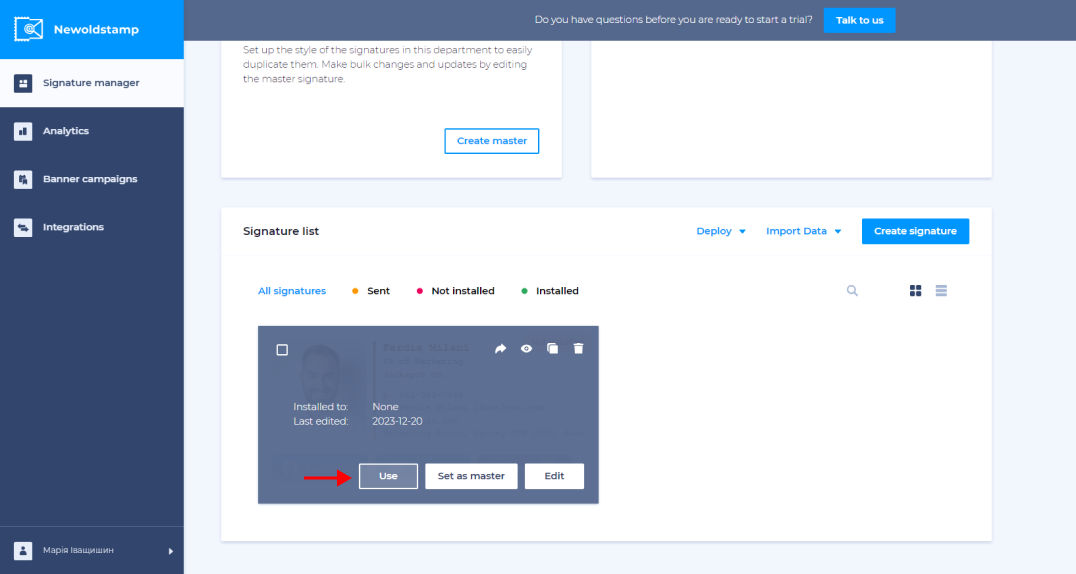
- Click the ‘Deploy’ button, choose ‘Send by Email’, select the email addresses you want to share the email signatures with, and hit the ‘Send’ button.
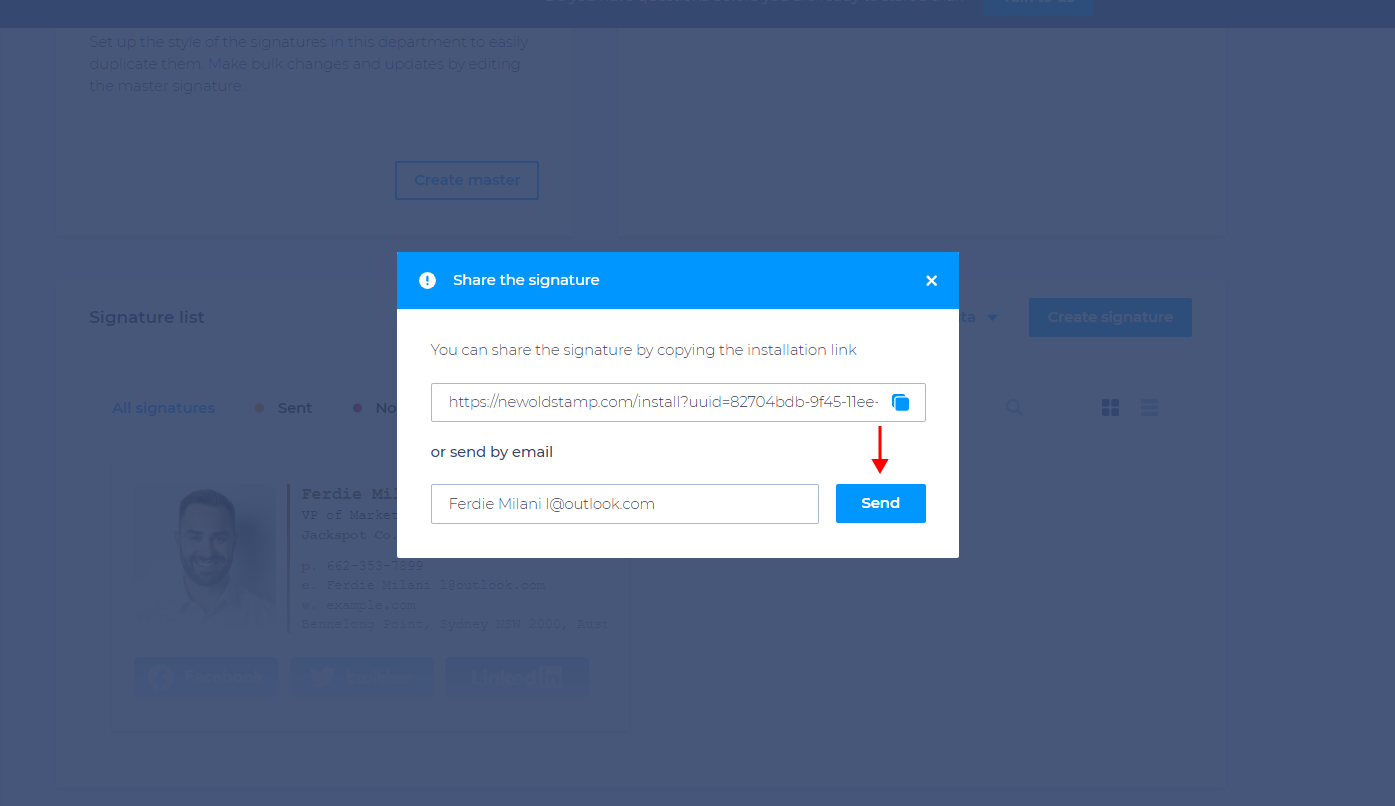
- You (and the people you share the signatures with) will then need to open the received email, click the ‘Get your signature’ button, and select the ‘iPhone/iPad’ icon.
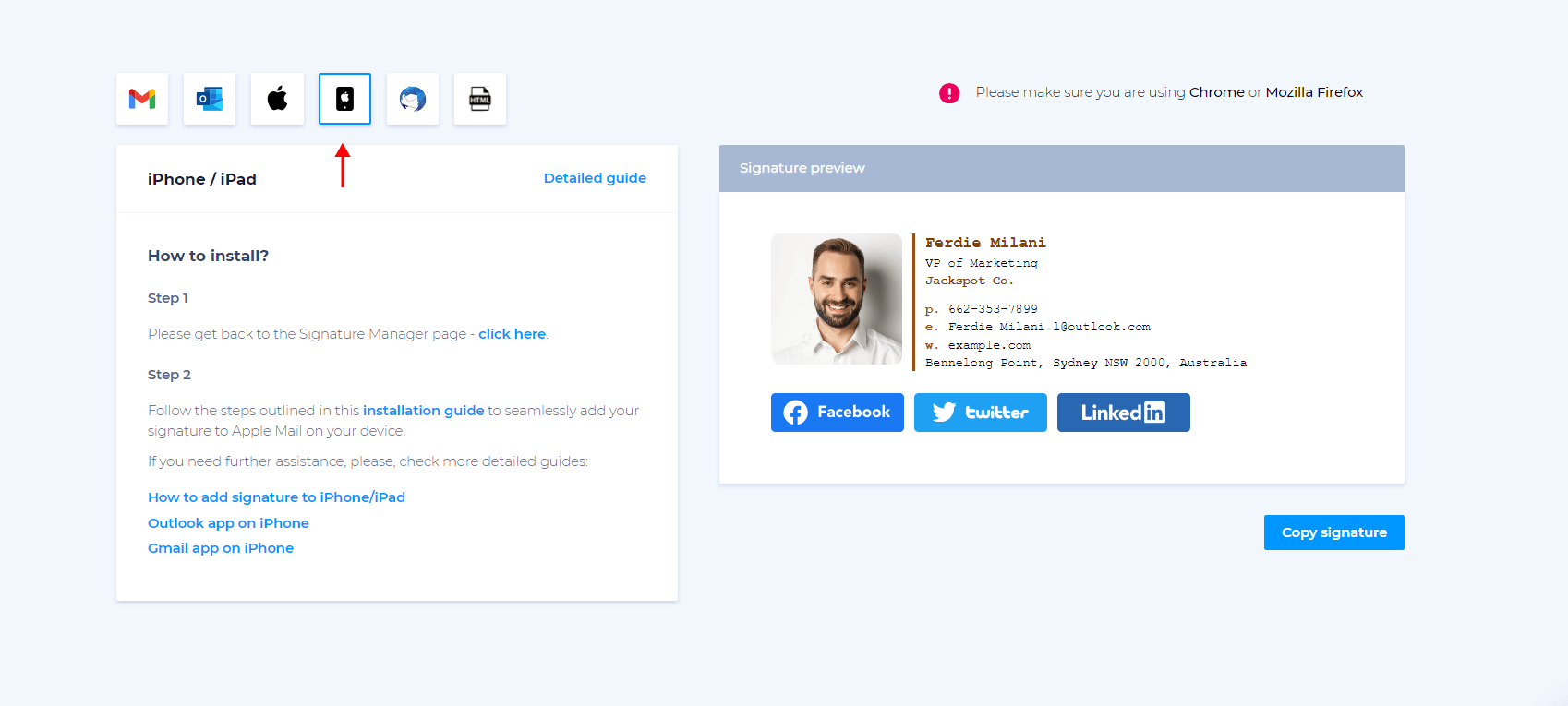
- Head to the signature section in your iPhone/iPad app and paste the created signature. Don’t forget to enable the mobile signature box as well!
Formatting tips: making your signature stand out
You don’t necessarily need to include advanced elements to create an appealing and effective signature on Outlook mobile. That being said, having images, links, and consistent elements throughout desktop and portable devices can be very helpful in your branding and marketing.
Here are a few ways you can make your email signature stand out.
Add images
Adding images is a great way to make your email signature more engaging while showcasing your brand. But as mentioned before, that’s only possible on the iPhone and iPad app.
You can’t upload the images to your signature directly, so you will need to design an HTML signature outside of your app before pasting it. Newoldstamp offers a simple and easy method for designing your HTML signature and installing it to your Outlook iOS app.
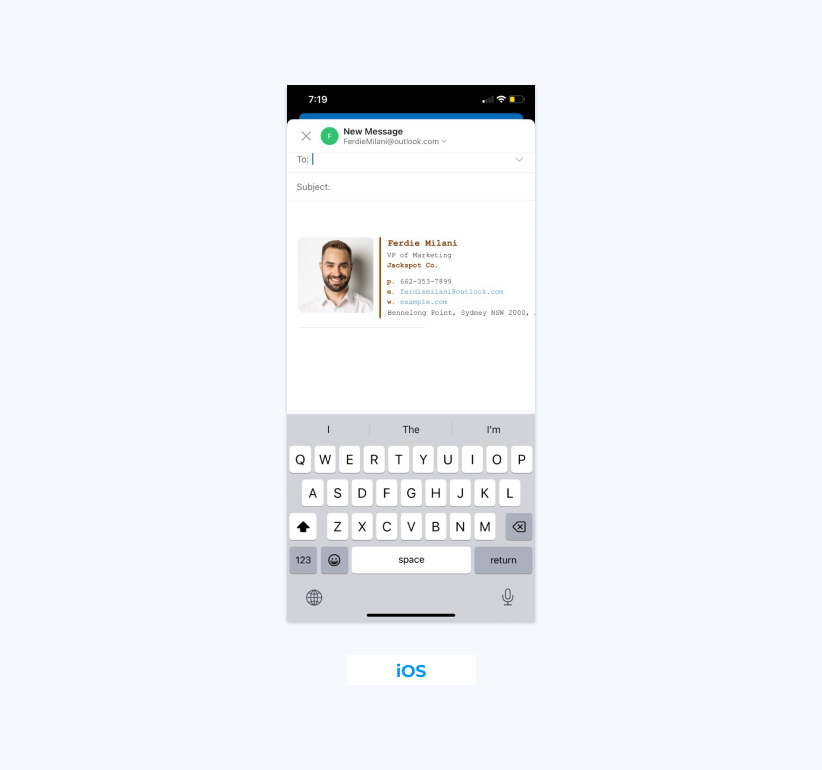
Add links
Adding links to your mobile Outlook signature is relatively easy in both Outlook for iOS and Android apps. Here’s how you can do it without having to leave the Outlook Android app:
- Create a new email message and write the text you want to turn into a hyperlink.
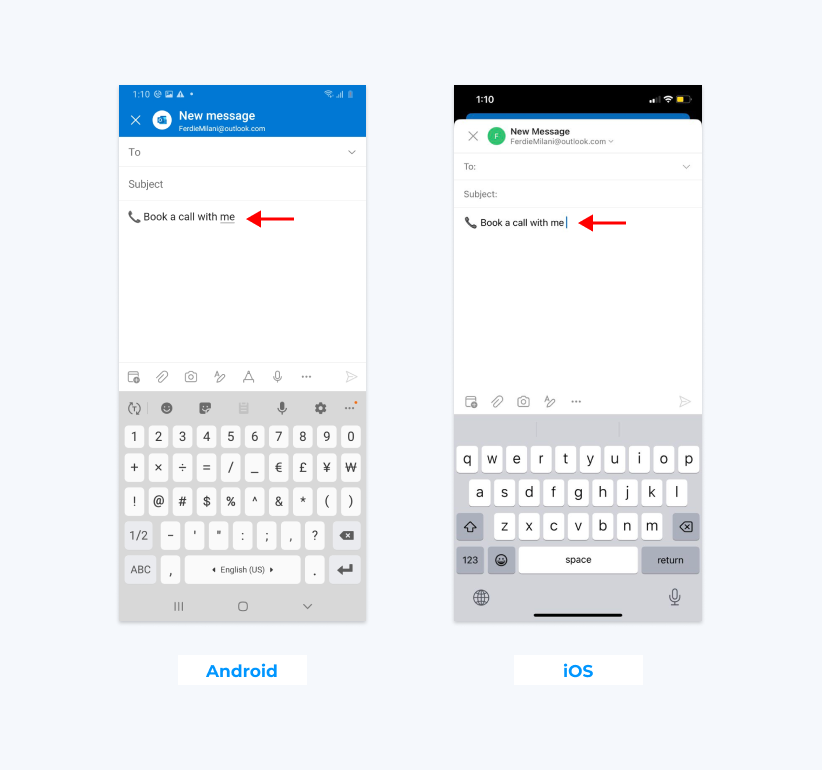
- Select the text and use the 'Add link' option to insert the link over the text.
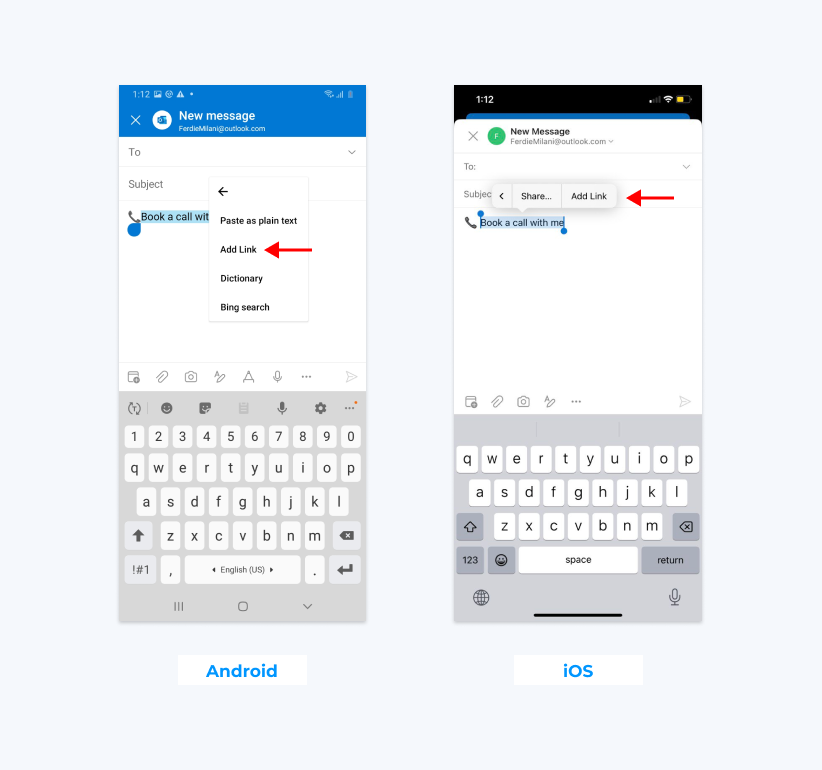
- Copy the text you want to include in your signature and navigate to your signature section by clicking on your account image, then the ‘Gear’ icon, and then the ‘Signature’ section.
- Paste the hyperlink into your email signature and place it where you want it to be in your text signature.
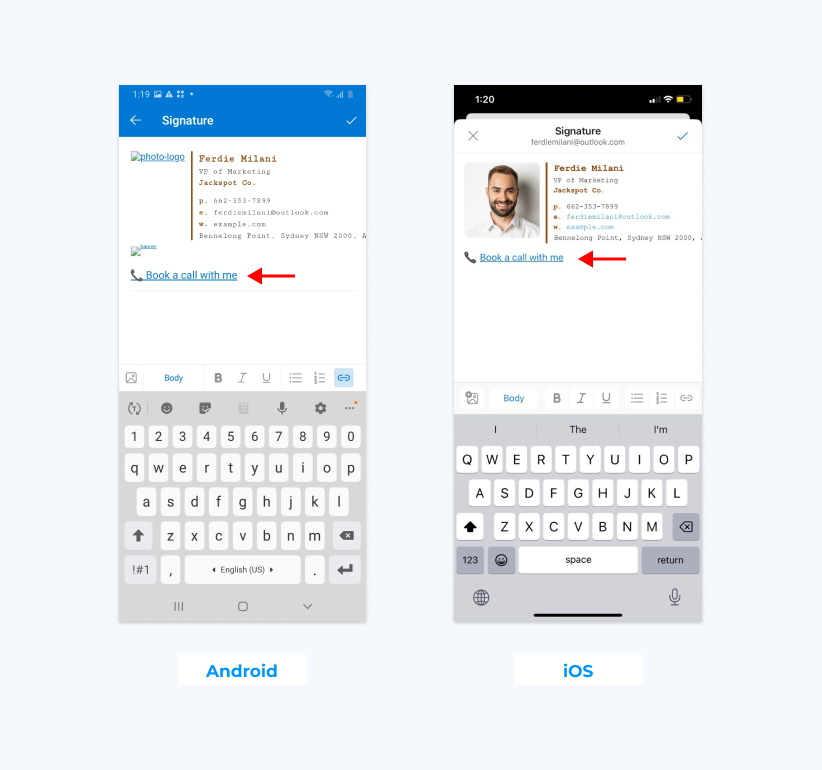
For Apple devices, you can either repeat the same process as above or simply create an HTML email signature with links and images included in Newoldstamp and paste it from there.
Stay consistent across devices with the Newoldstamp Office Add-in
Effortlessly manage email signatures on the go! Newoldstamp Microsoft Outlook Add-in now extends its functionality to mobile devices, supporting both iOS and Android.
Previously, the Add-in allowed you to automatically apply and preview email signatures while composing messages on Outlook for Windows, macOS, or Outlook on the web (OWA).
This update extends that functionality to empower organizations to offer the same seamless signature experience to employees using smartphones and tablets.
Here's what this means for you:
- Centralized сontrol: Manage email signatures for your entire team, including those on mobile devices, from a single location.
- Real-time signature application: Newoldstamp seamlessly applies signatures directly to emails composed on mobile devices, guaranteeing correct branding on the go.
- Consistent branding: Make sure everyone in your company has a professional and uniform email signature, even when emailing on the go.
Ready to take mobile email signatures to the next level?
The Newoldstamp Outlook Add-in makes managing and deploying professional email signatures on mobile devices a breeze. Sign up today and experience the benefits firsthand!

Bonus! Newoldstamp also works with email aliases and shared mailboxes, ensuring consistent branding no matter which addresses your team uses.
Conclusion
Even though figuring out how to add a signature in Outlook mobile isn’t as easy as on desktop or browser apps, there are multiple approaches you can use.
If you’re using an Android device, you will be limited to a text-based email signature, but you can still take advantage of links and include all the information you want. Meanwhile, iOS users have the option to add an HTML email signature, just as when using a computer.
Whether you want to use a text signature or a more elaborate HTML signature, there’s no better way to create one than using a comprehensive email signature management solution like Newoldstamp. You can choose from a variety of professionally designed templates, ensure that the signature will look great on any device, and showcase your brand in a way that will help you grow your business and close more sales.
Get started with Newoldstamp today!
Frequently asked questions
How do I make my Outlook signature mobile-friendly?
The best way to ensure your signature will look good on all devices, including portable gadgets, is to create an HTML signature. It will adapt to different screen sizes and display the information correctly, especially if you create it using a tool like Newoldstamp.
Why is my email signature not showing up on Outlook Mobile?
If you want your signature to appear when sending emails from a portable device, you need to add it through your device’s app. On Android, you will need to create a text-based signature, as HTML signatures are not possible. But on an iPhone/iPad, you can use Newoldstamp to design an HTML-based signature and paste it into the app.
Why is the image in my signature not appearing in Outlook Mobile?
If you’re using Android, you can’t add an image because it only supports text-based email signatures. For Apple devices, you can add images by pasting an HTML signature design from Newoldstamp or another solution.
Does Outlook Mobile automatically add signatures?
No, it does not automatically add signatures. To add the signature to your emails, go to your account icon, select the Gear icon, find the signature section, and paste the signature you want to use.
Why does my Outlook signature look different on mobile devices?
It's also important to note that since desktop and portable devices render HTML differently, your signature across devices can vary as well. The good news is that if you use Newoldstamp to design your signatures, they will adapt to different screens and devices and look good on any display.
How can I add my email signature to my mobile device?
Here's a step-by-step guide for creating a text signature on Outlook for smartphones and tablets:
- Open the Outlook for mobile app and locate the Outlook icon.
- Click on the Gear icon positioned at the bottom-left corner of the column.
- Tap on your account, then select the 'Signature' option.
- Enter the text and links you want to include in your signature.
- Tap 'Done' to save your signature.
Your newly created signature will now be automatically appended to the bottom of all your outgoing emails from Outlook on your portable device!
How can I sync my desktop email signature to my mobile version of Outlook?
Currently, Microsoft allows syncing signatures only between the new Outlook on your computer and Outlook.com, not with the mobile app. If you want your signature to look consistent across devices, you'll need to manually copy it from Outlook.com to the Outlook mobile app.
To use the same email signature on both desktop and mobile versions of Outlook, sign in to https://www.outlook.com using your mobile web browser, not the app. Copy your signature from the web version and paste it into the app settings. Remember to request the desktop site in your browser settings.



