Automatic Signature in Outlook: Adding and Changing with Ease
Managing email signatures is a hassle and a waste of time. Whether you’re typing it out at the end of all emails or pasting it from a document, making changes and ensuring consistency for yourself and your team can seem virtually impossible.
The good news is that there are simpler and more convenient ways of setting up and changing email signatures in Outlook.
Let’s look at what an automatic email signature is, why you should use it, and how to automatically add a signature in Outlook.
What is an automatic signature in Outlook?
An automatic email signature is a process for attaching sign-offs to emails without the need to do anything manually. Instead of having to type in a sign-off in each email, you can pre-design a professional-looking sign-off that includes your name, title, contact details, and a photo or banner.
Modern email closing blocks have evolved to be much more than a quick way to end an email. They have become a powerful marketing tool that helps drive sales, improve brand awareness, and maintain consistency throughout your company’s communications.
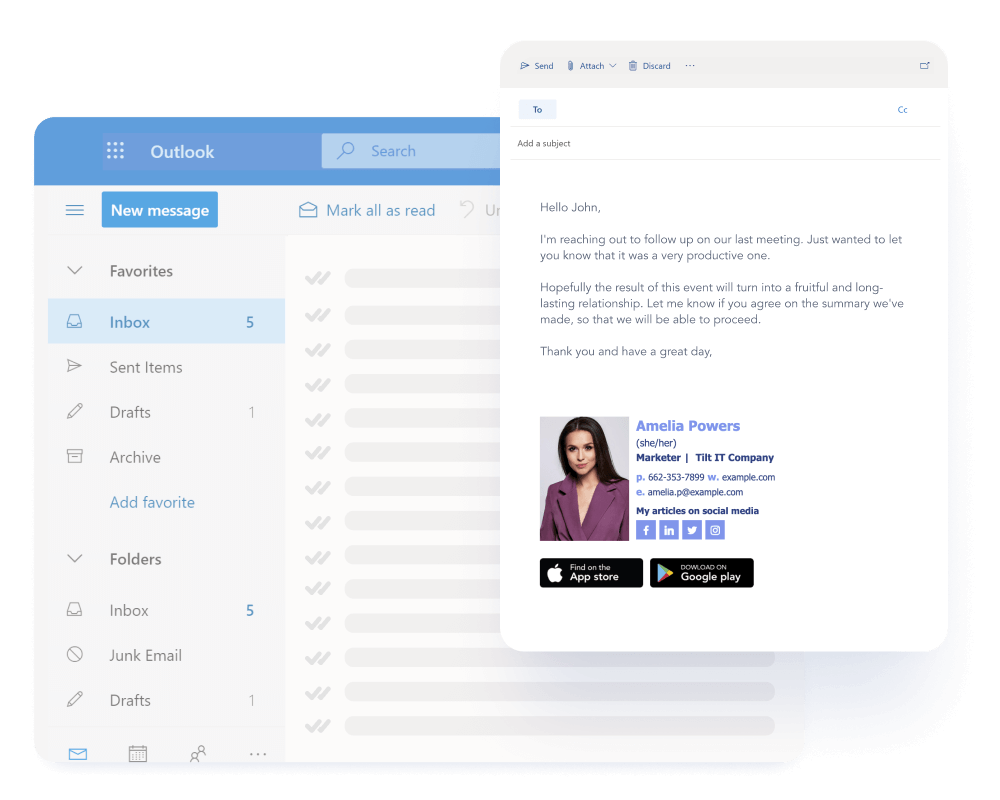
Benefits of using an automatic email signature in emails
Not having a professional email signature is a missed opportunity for your business or personal brand. But why does it matter?
Credibility
As a business, you want to be taken seriously. But that means you need to present yourself and the business you are part of professionally. While having a simple signoff can be okay in more casual emails, you need something more credible when representing your company with customers, business partners, or government entities.
An email signature software like Newoldstamp can the outgoing messages you send, allowing you to include and update signature design elements to match your brand. You can include your logo, social media buttons, contact information, and even marketing elements such as banners, turning your email footer into a great resource that shows who you are, what your company does, how you can be reached, and what offers you have right now.
The importance of staying on brand in your email communications cannot be overstated. With a comprehensive email signature management solution like Newoldstamp, you can ensure that all emails sent from your company will present a consistent and professional brand image.
Save time and ensure consistency
Configuring a signature for an email may not seem like a big task. But if you’re sending multiple emails per day, manually pasting or writing it out each time is a huge waste of time. Not to mention a big risk of making mistakes that won’t reflect well on your brand.
Meanwhile, if you add an email signature automatically to each Outlook email you send, you won’t have to worry about it at all. It will always be part of your emails, and it will always have the same information and formatting.
The same applies on the company level as well. With Newoldstamp, you can manage and update the signatures across all employees and departments, ensuring a unified brand representation with every email your company sends.
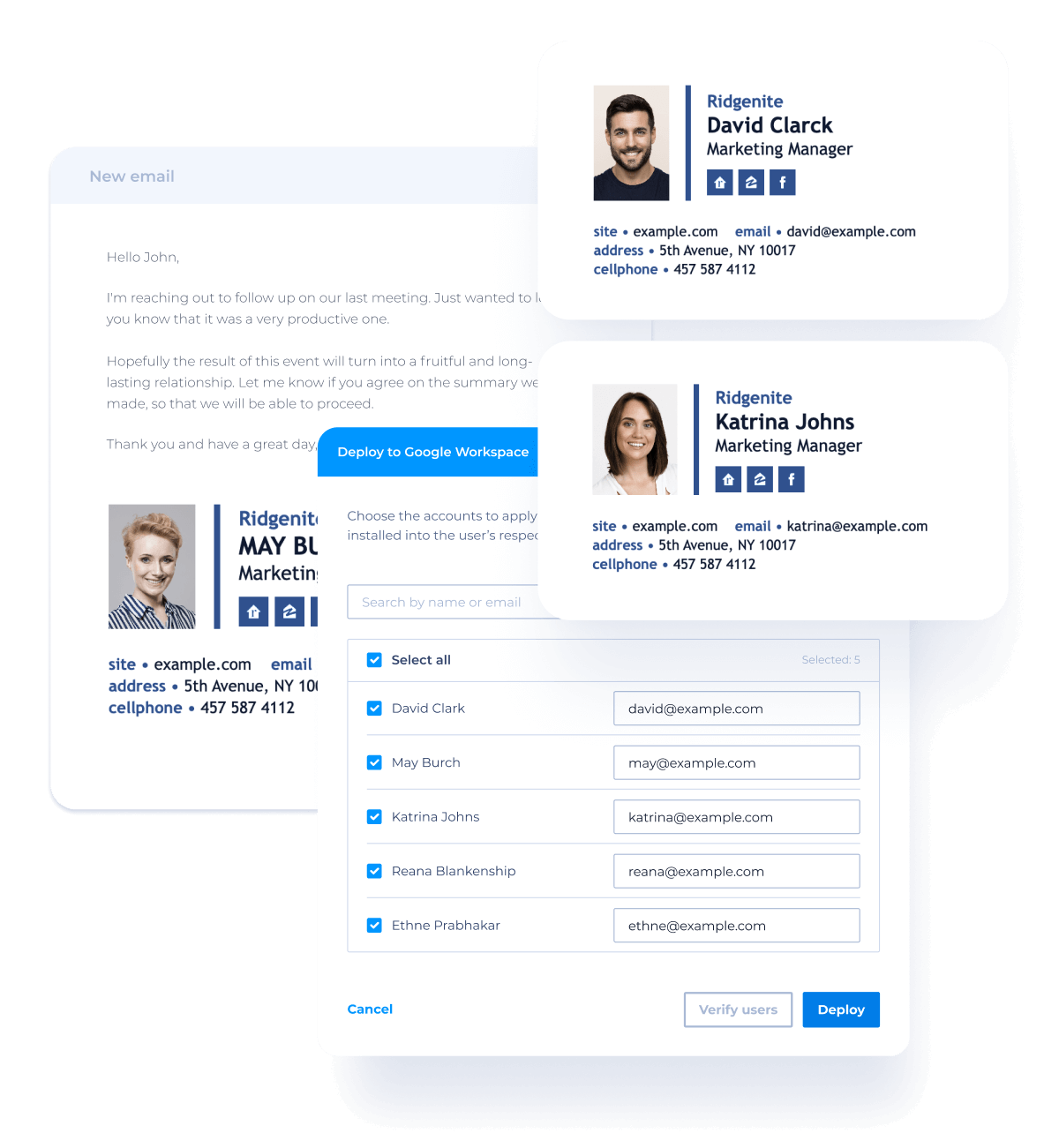
Branding and marketing
Email signatures can become an integral part of your marketing strategy, showcasing your brand and offers, as well as driving people to take action through compelling CTAs.
Whether you want to include a banner about your latest sale, share a blog post or video, or urge people to schedule a consultation, you can do that and more when you automate Outlook signatures with Newoldstamp.
How to automatically include a signature in Outlook
Outlook has a relatively simple sign-off creator, which allows you to set up your custom signature for outgoing messages. It should only take a couple of minutes to set up if you don’t include too many elements.
Here’s how to do it on the Outlook browser version
This method applies to supported versions, including Outlook on the Web, Outlook.com, Outlook on the Web for Exchange Server 2016, and Outlook on the Web for Exchange Server 2019.
- Click on the ‘Outlook Settings’ gear icon in your email dashboard and choose ‘Mail’.
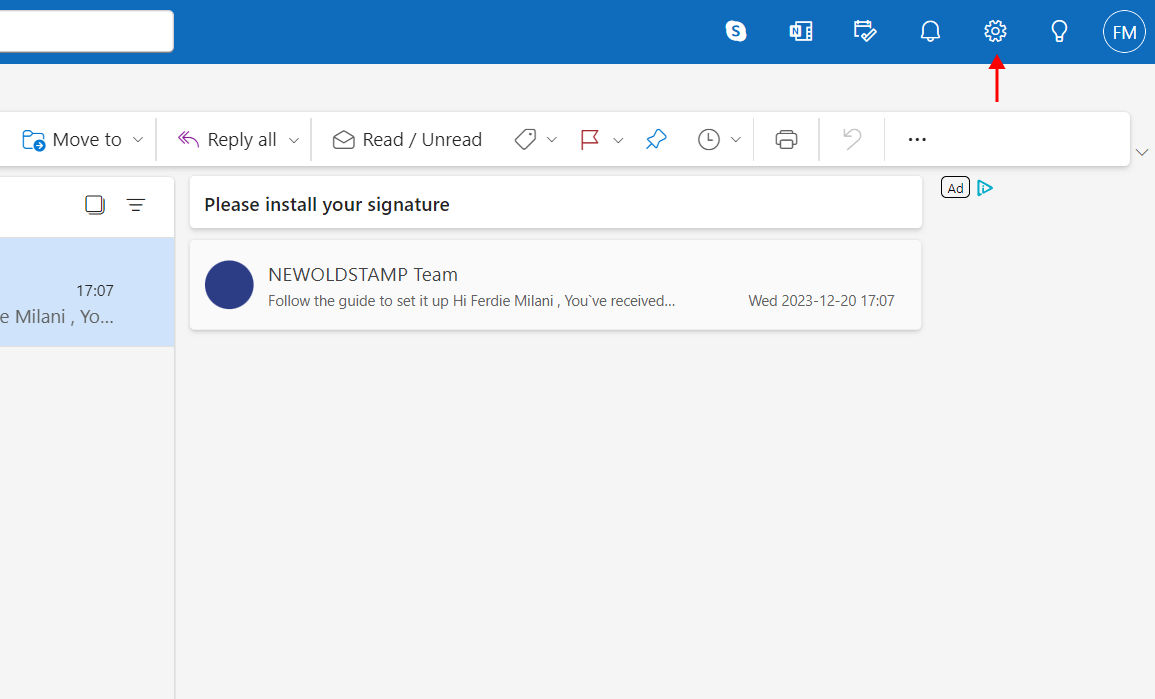
- Once there, find the ‘Compose and reply’ section, where you’ll find the ‘Email signature’ settings.
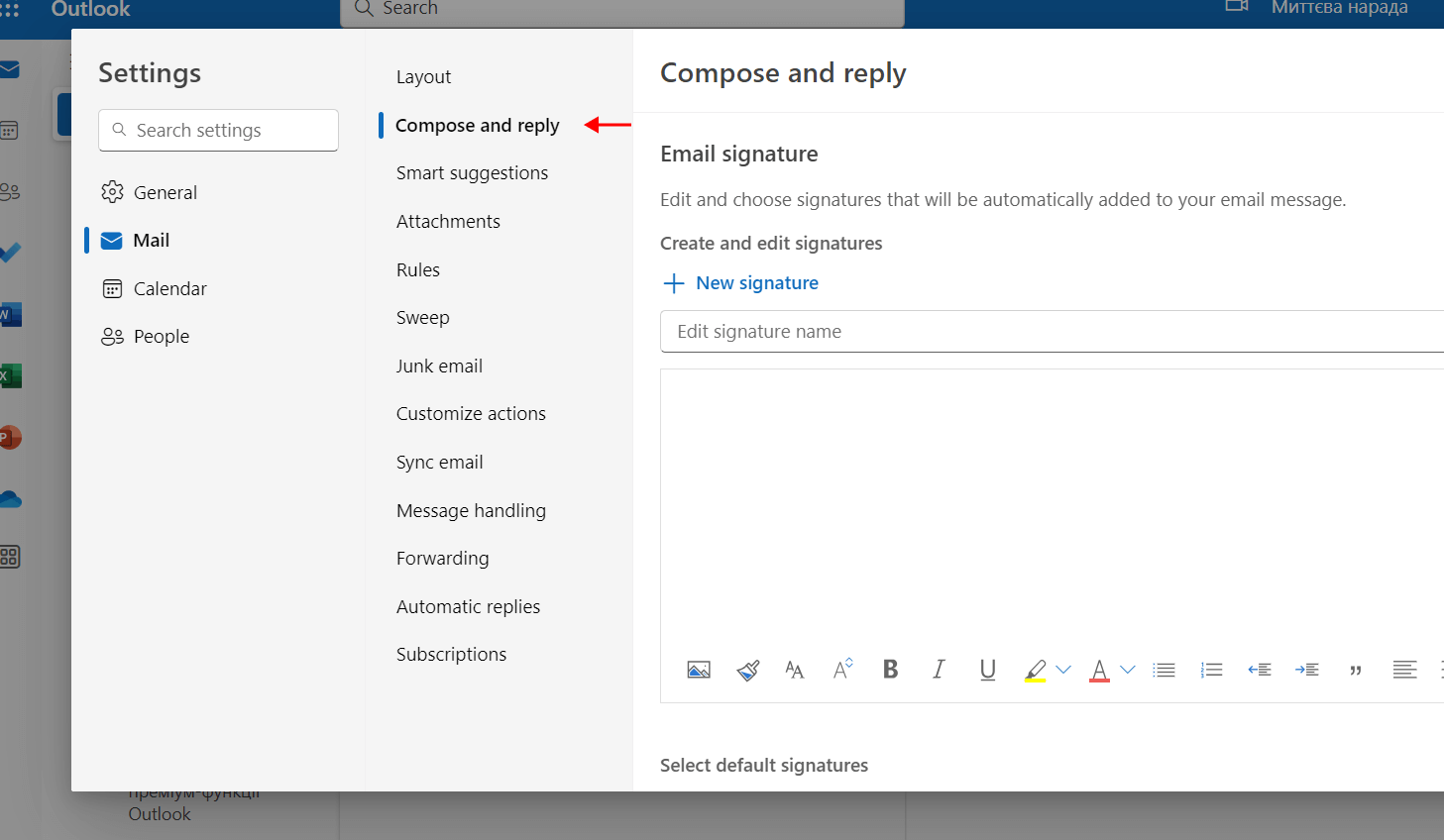
- In the ‘Email signature’ screen, you can start customizing your email footer in the text box. Outlook allows inserting other elements besides text, such as links, pictures, or even a legal disclaimer, but ensuring that the formatting appears consistent on different device sizes can be tricky.
Bonus tip: Even though Outlook offers signature customization options, using HTML email signatures is more flexible, but it can be time-consuming and less accessible. That’s where a solution like Newoldstamp can be so helpful, simplifying the process, providing you with a range of professional templates, and ensuring consistency across devices.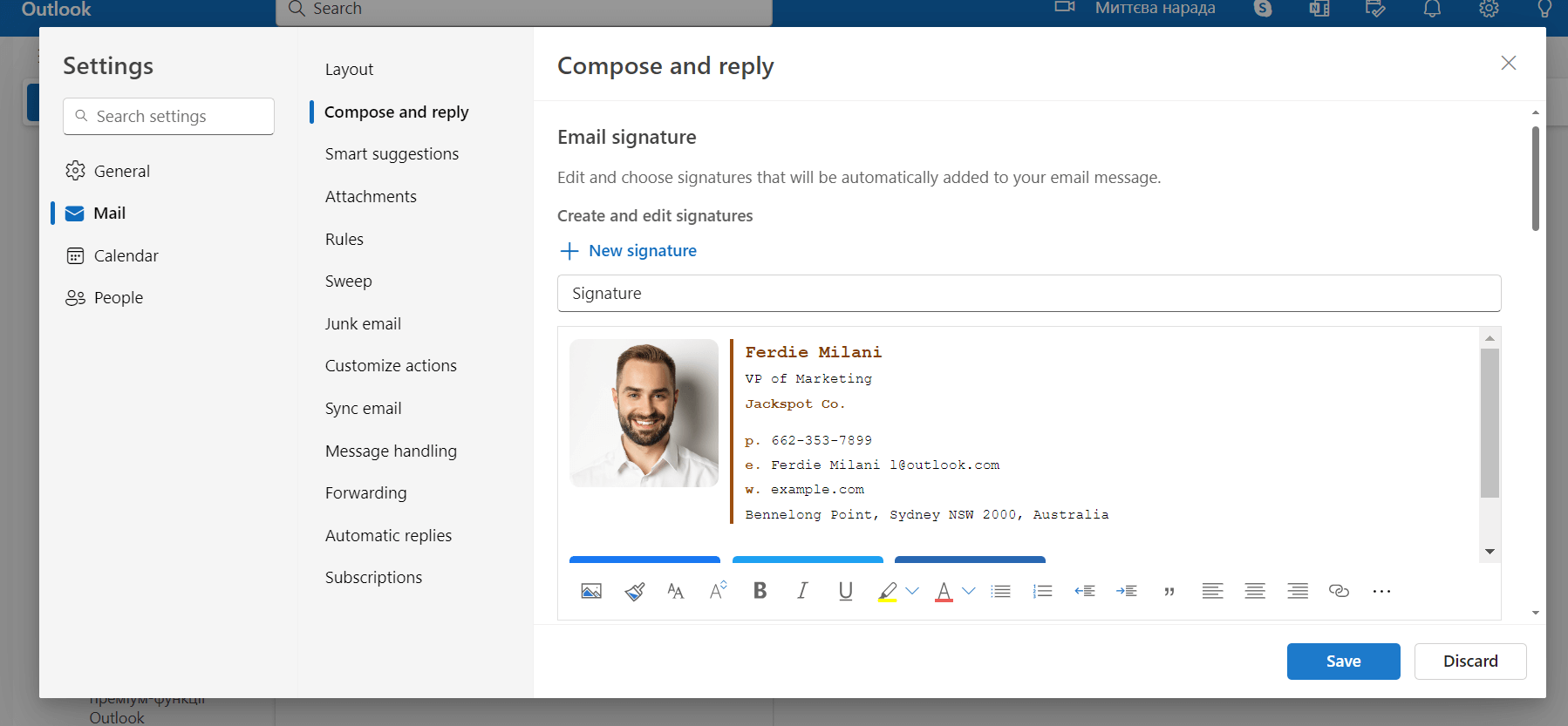
- Once your signature is finished, set it as the default option in the templates tab and choose to include it in every email. Outlook should then automatically add a signature to new messages and replies.
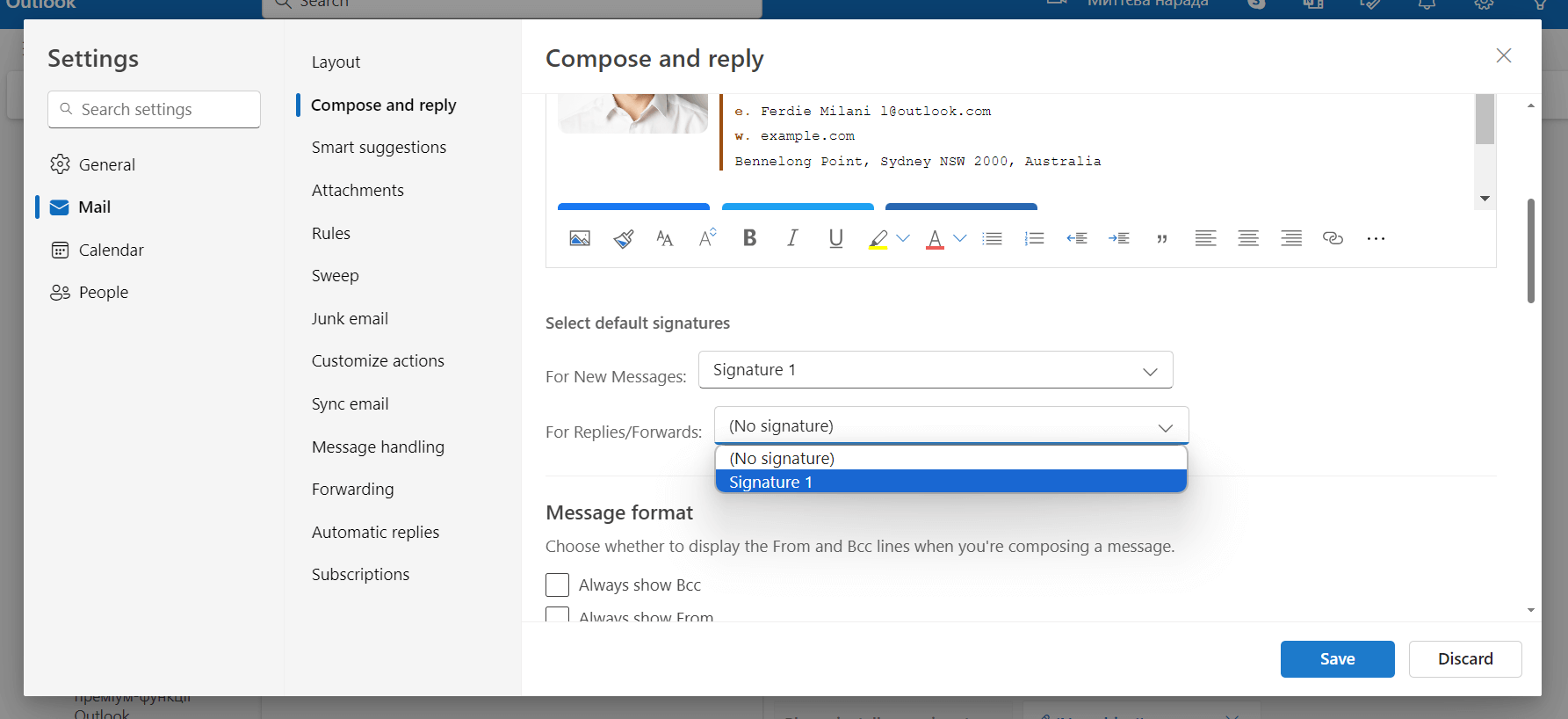
- Once your signature is finished, set it as the default option in the templates tab and choose to include it in every email. Outlook should then automatically add a signature to new messages and replies.
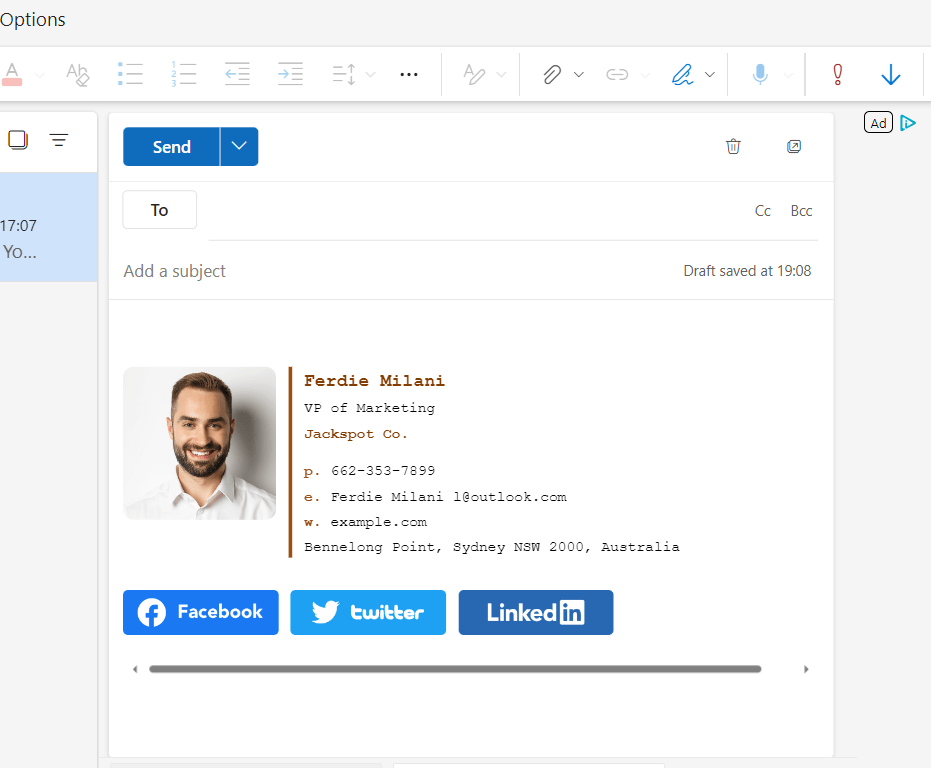
Here’s how to add a signature in the Outlook Windows app
This applies to various versions, including Outlook for Microsoft 365, Outlook 2021, Outlook 2019, Outlook 2016, Outlook 2013, Office for Business, Office 365 Small Business, Microsoft 365 Admin, and New Outlook for Windows.
- Head to the ‘Gear’ icon and click ‘View Settings’.
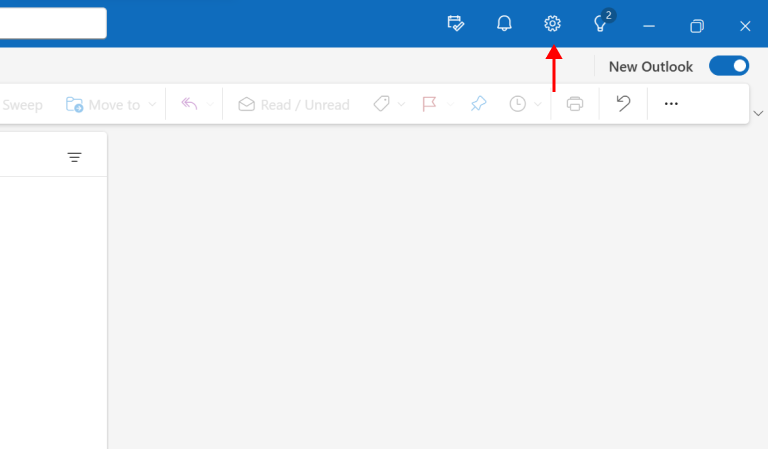
- Go to ‘Accounts’ > ‘Signatures’ and choose ‘+ New signature’.
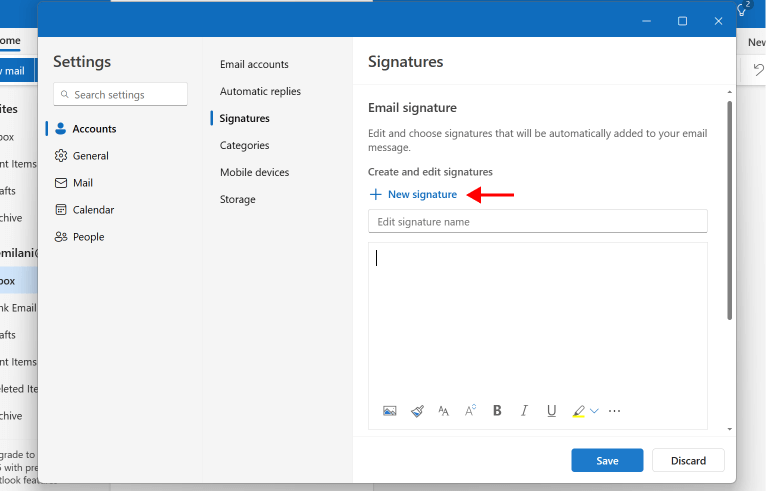
- Paste the sign-off from Newoldstamp or create one from scratch.
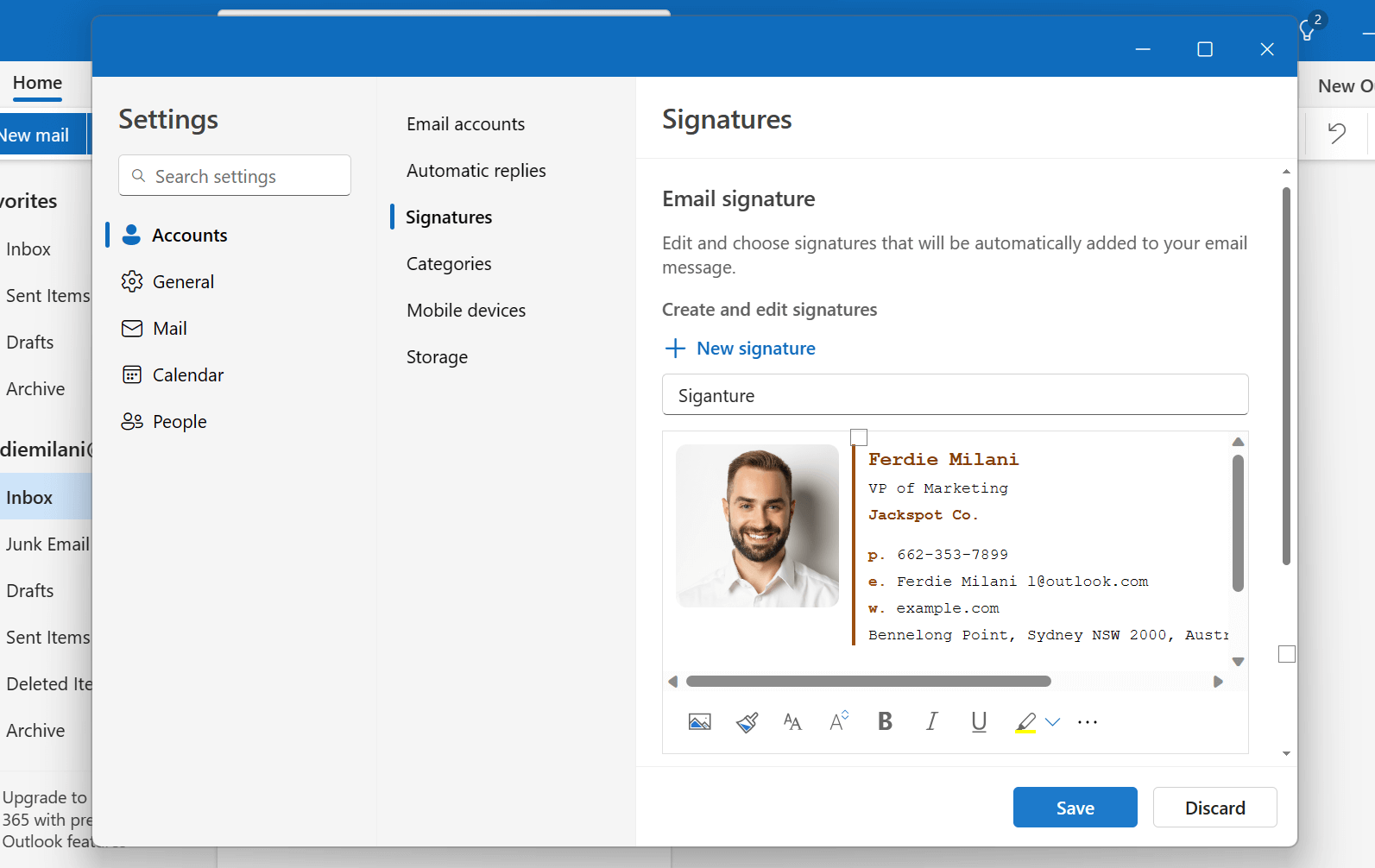
- Save and set it in the list above the editing box. Then, go to ‘Select default signatures’ and apply the sign-offs to ‘New messages’ and ‘Replies/forwards’.
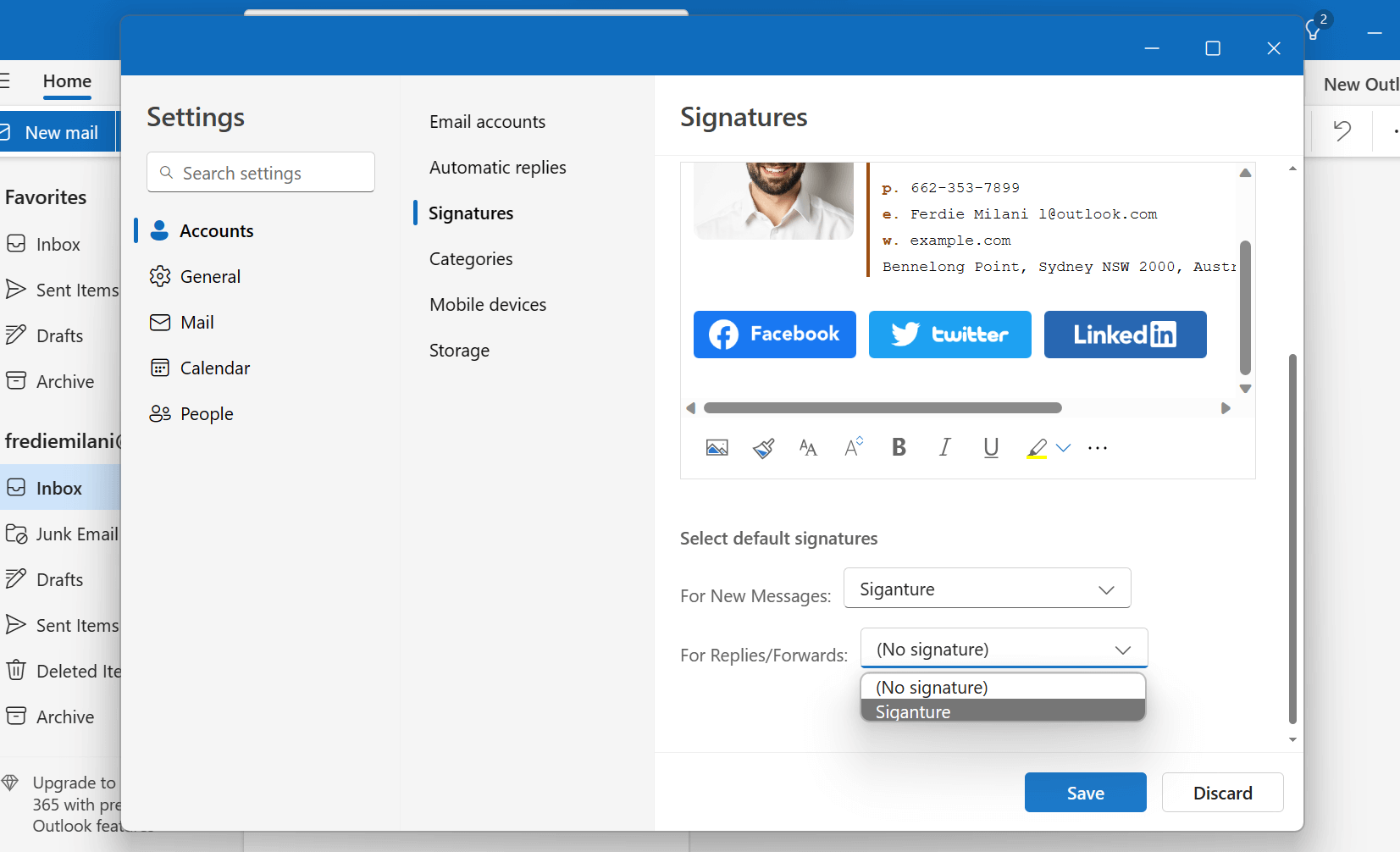
And here’s how to add the signature for Outlook on a Mac device
This method covers versions such as Outlook for Microsoft 365 for Mac, Outlook 2021 for Mac, Outlook 2019 for Mac, Outlook 2016 for Mac, Office for Business, Office 365 Small Business, Microsoft 365 Admin, and Outlook for Mac 2011.
- Go to the Outlook menu and click on ‘Preferences’.
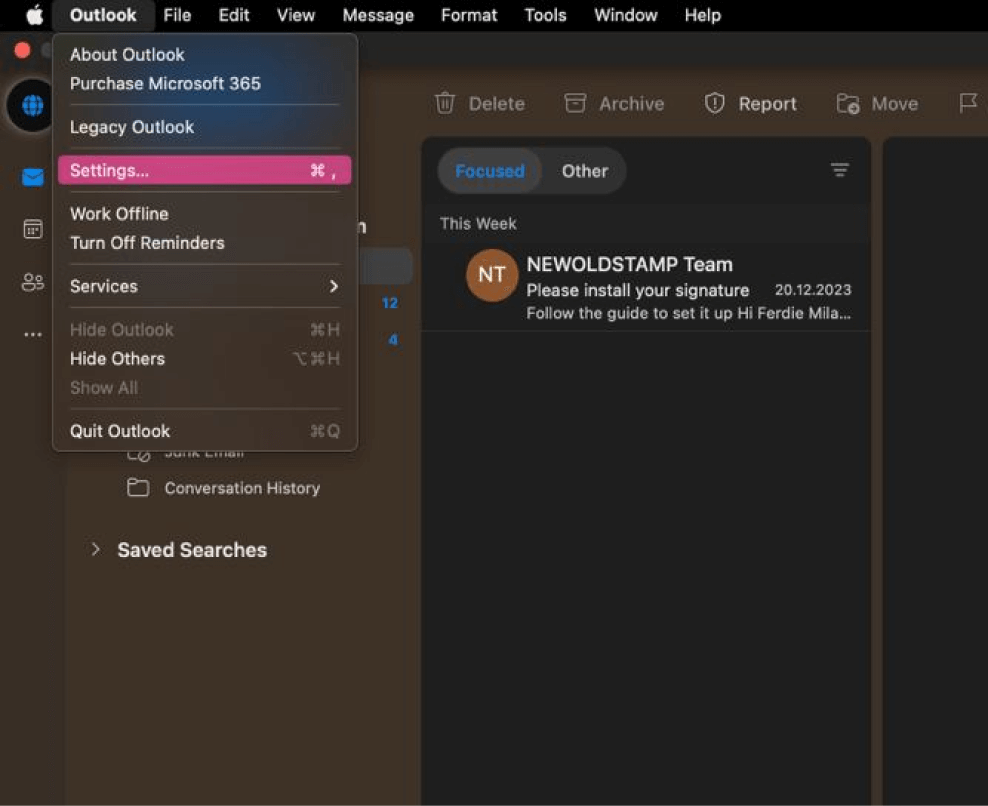
- Find the ‘Email’ section and click on ‘Signatures’.
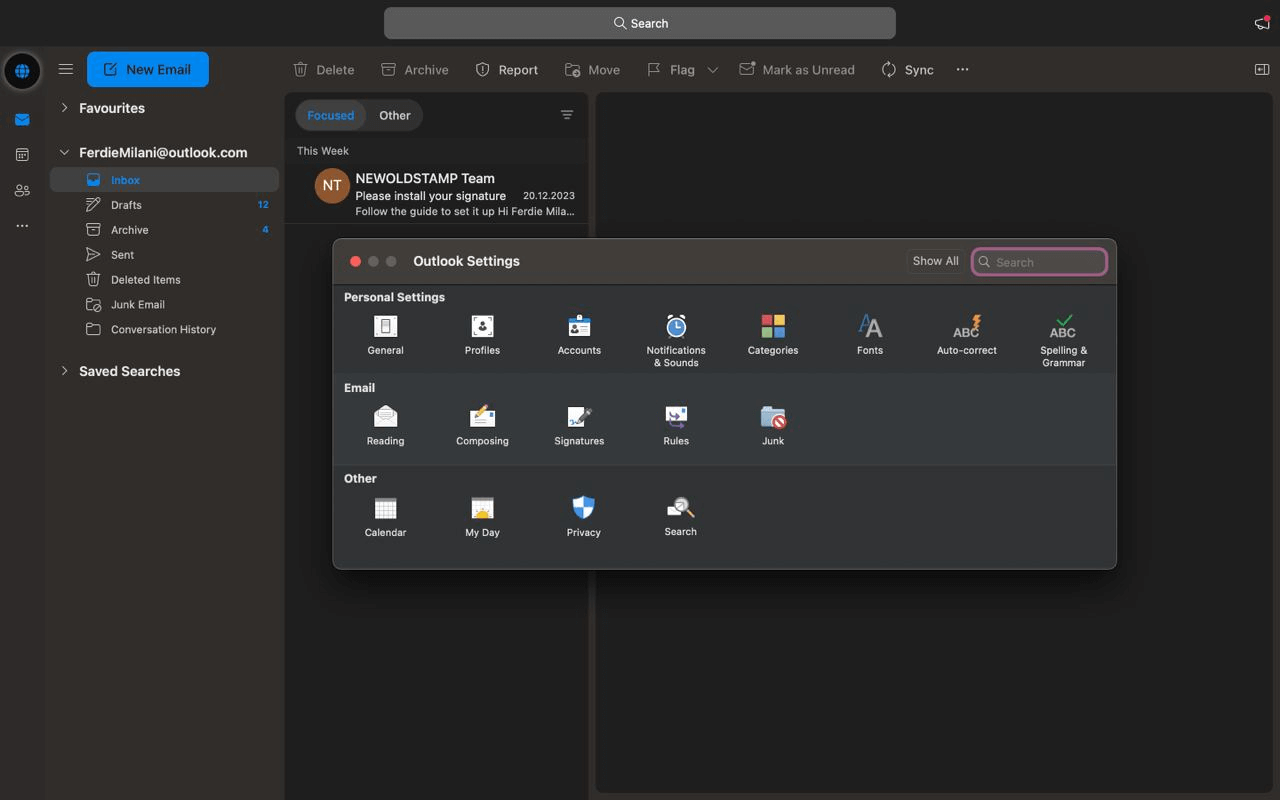
- Double-click the ‘Standard’ option and then select the ‘+’ icon to set up a new email footer.
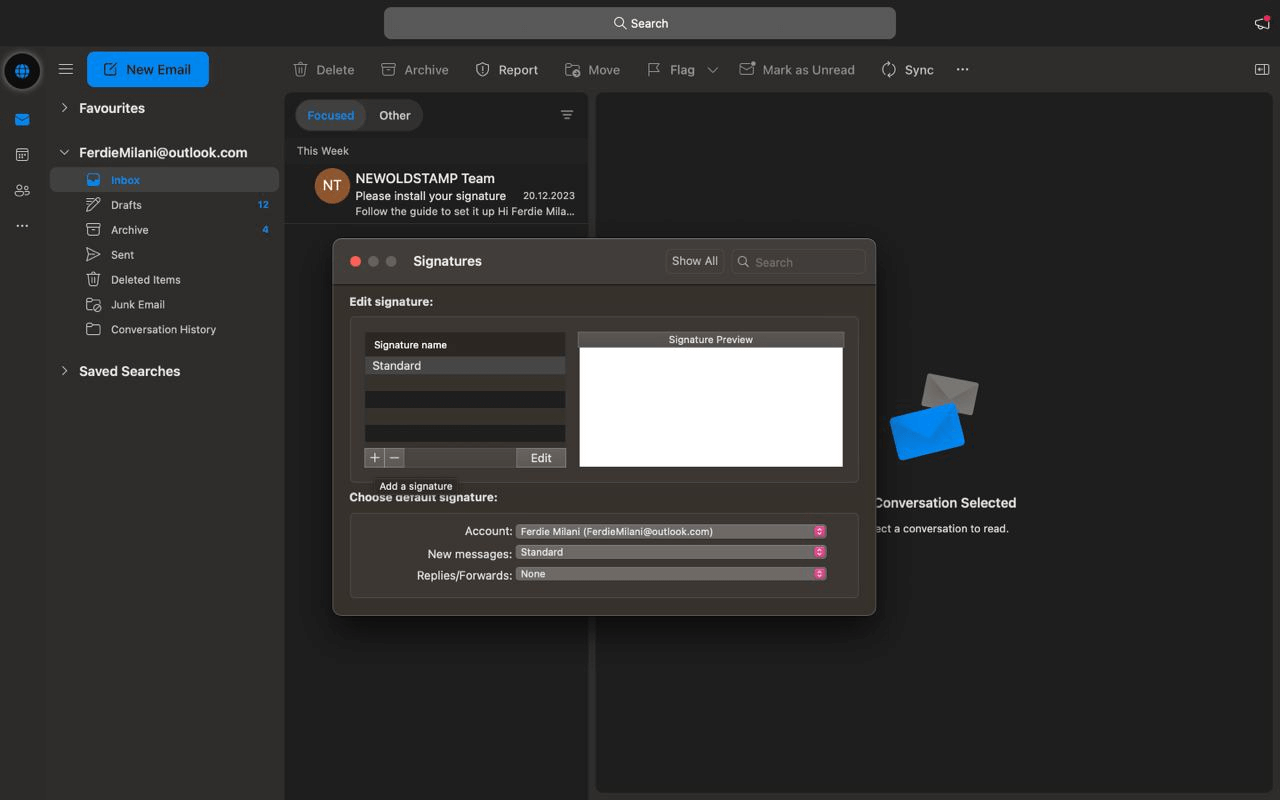
- Type the signature name and either paste the sign-off from Newoldstamp or create your own from scratch.
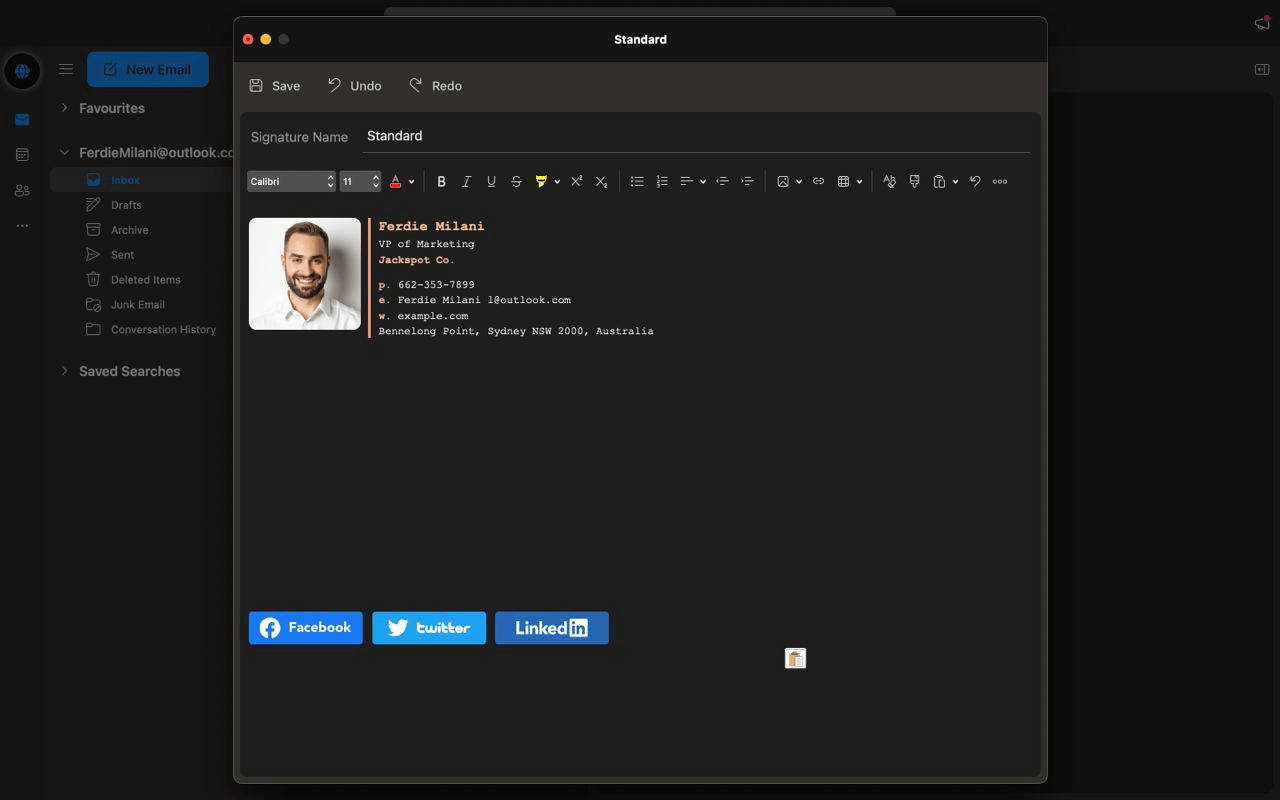
- Save it and head to the ‘Choose default signature’ window.
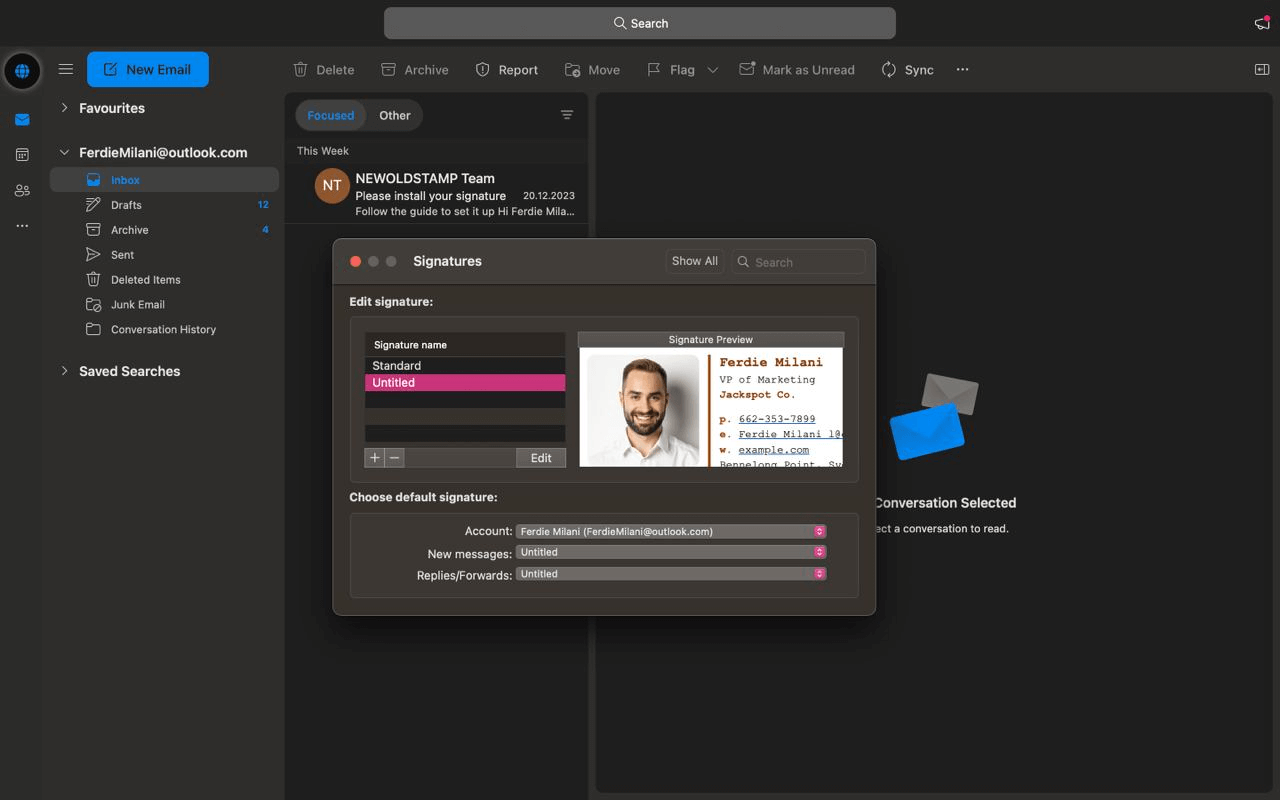
- There, single out your signature and apply it to ‘New messages’ and ‘Replies/forwards’.
How to add automatic Outlook signature on Android
If you have an Android device, the Outlook app won’t allow you to install an HTML signature. That being said, there are workarounds you can use to set up a great-looking email footer. Here’s how to automatically have a signature in Outlook when using an Android device:
Open Outlook on your browser
An easy trick to edit and send HTML signatures from an Android device is to use your browser. That way, Outlook will grab your sign-off from your account on the Outlook web application, allowing you to send it from a mobile device.
Use the mobile app to create a text signature
Even though you can’t insert HTML signatures using your mobile device, you can still create text signatures. While it may not be the most visually appealing solution, as you won’t be able to insert images or banners, it can allow you to include the most important information.
Here’s how you can configure a sign-off on your Outlook mobile application:
- Click the ‘Gear’ icon and go to ‘Settings’.
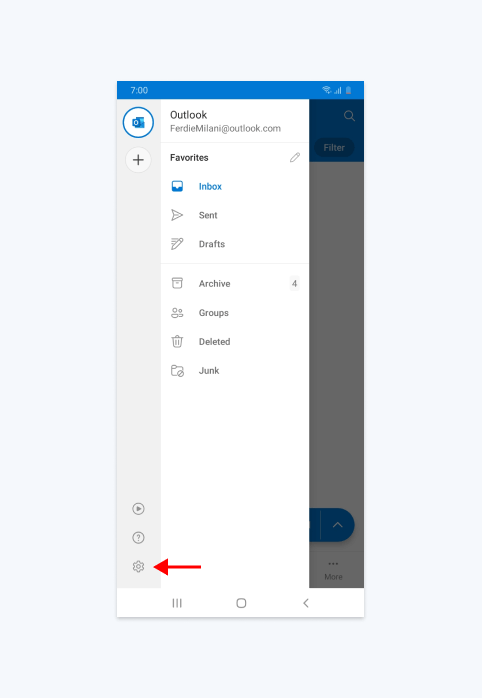
- Find the ‘Signature’ tab and click it to access the signature settings.
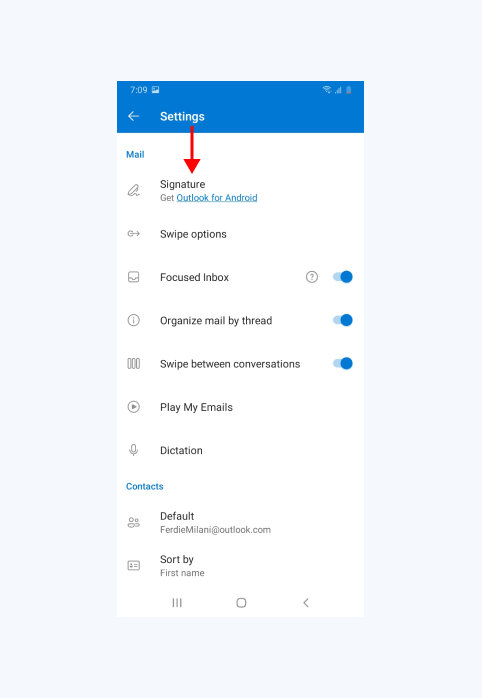
- Create or paste your sign-off.
- Click save once finished, and enable the mobile signature box to ensure it’s sent with your emails.
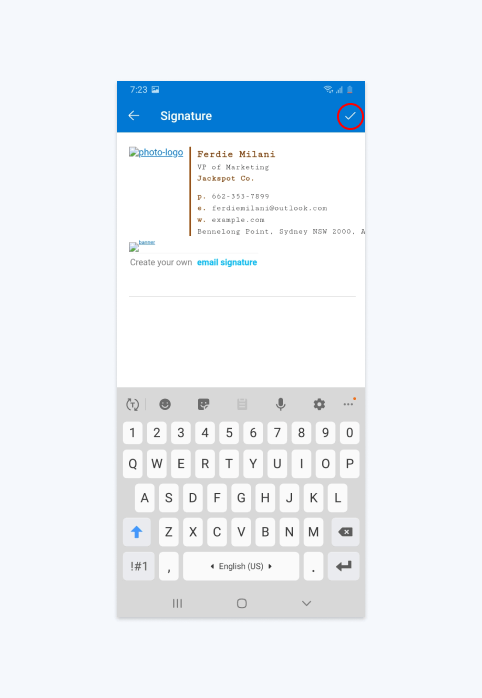
How to add an automatic Outlook signature on iOS
Newoldstamp makes attaching signatures to iOS devices easy and effective. Here’s how to make an email signature in Outlook on iOS:
1. Create your signature
First, head to Newoldstamp and create a signature after choosing a blank template. 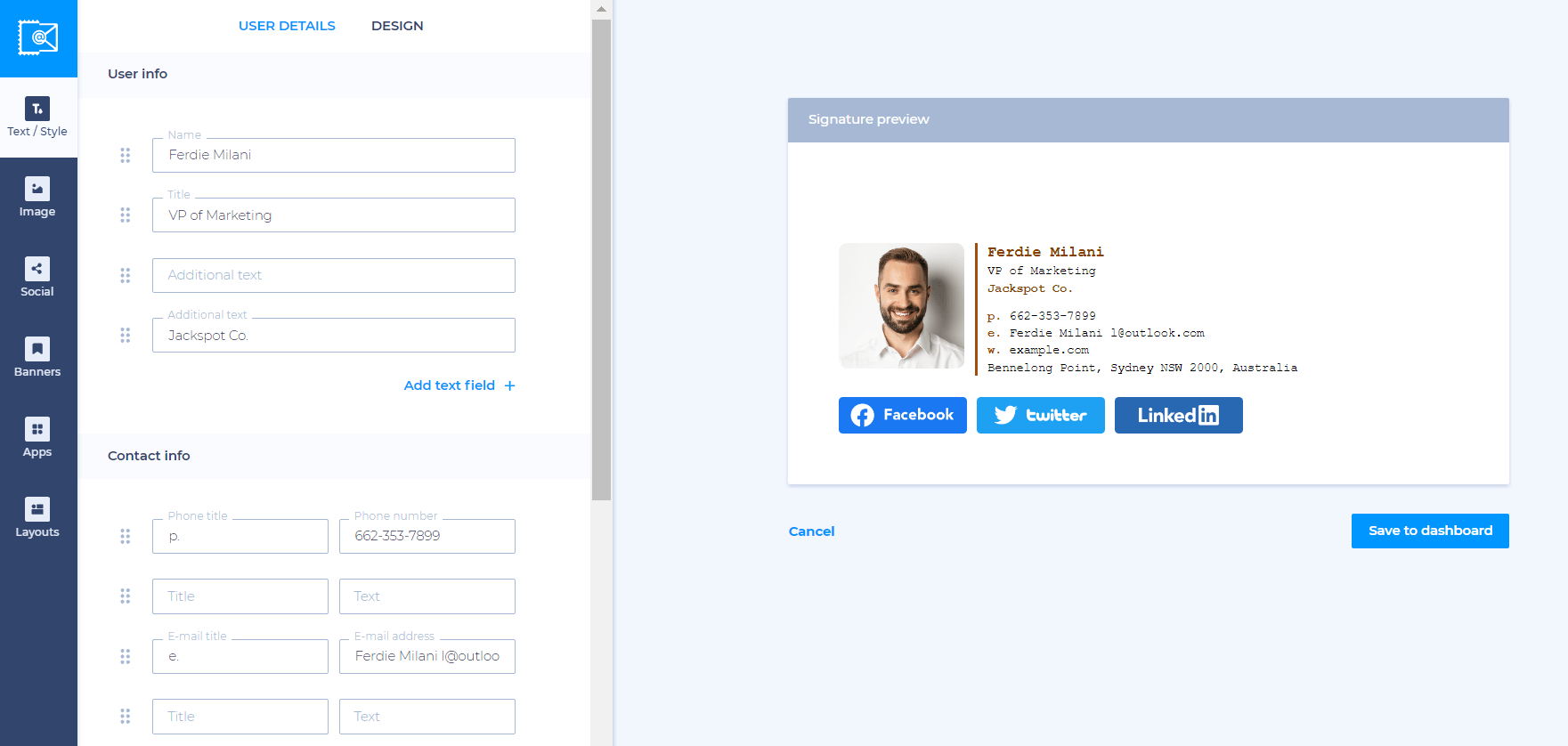
2. Share the signature
Once you have your sign-off design, save it, click the ‘Deploy’ button, and pick the ‘Send by Email’ option. Hit send to share the signature and finalize the installation.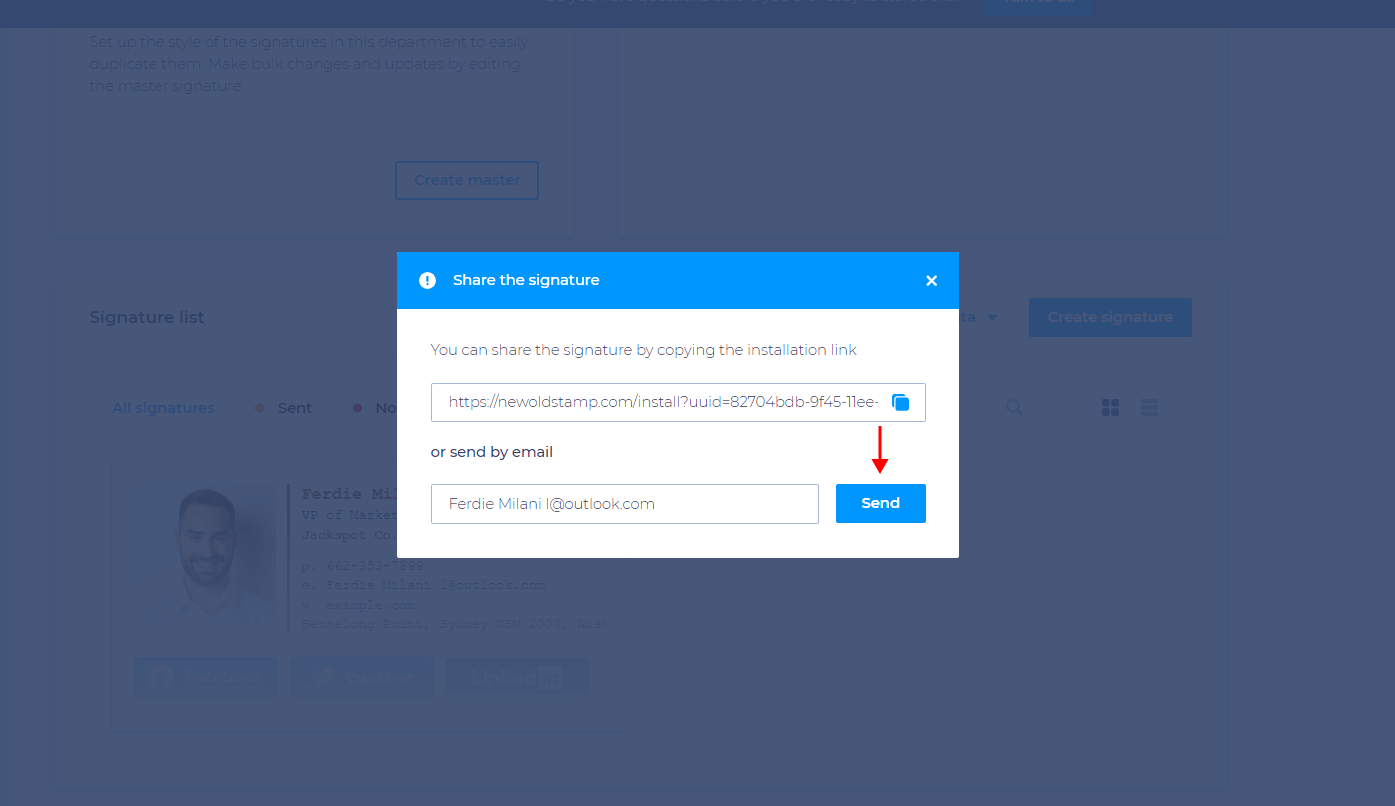
3. Install the signature
Finally, open the email you received on your iPhone’s Outlook app and tap the ‘Get your signature’ button. Then, use the ‘Copy signature’ button and paste it into the text field on your tool, making it the new default email sign-off.
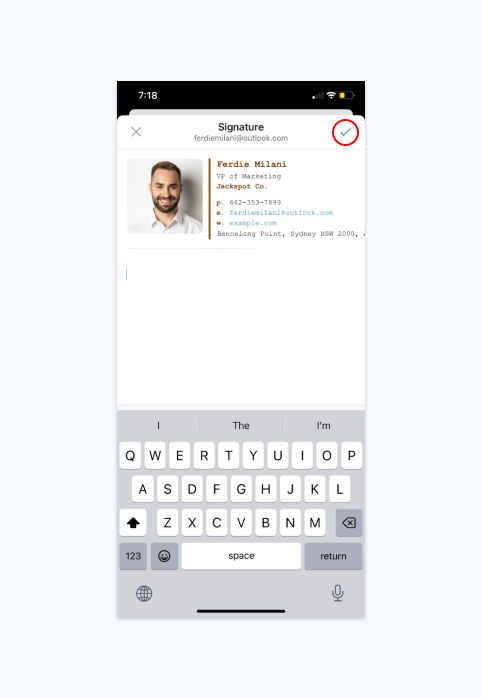
How to disable automatic signatures in Outlook
Sometimes, you’ll want to send emails that don’t require an email footer. Or, you’ll want to remove a signature from your Outlook account permanently.
Let’s look at how to achieve both.
1. Temporarily disabling the automatic email signature for specific emails
While there isn’t a straightforward way of disabling your closing block for a single email, there are a couple of workarounds you can employ.
One solution is to simply delete the email footer from the message before you send it. But it can take time and be annoying, so an alternative approach is to create an extra email signature template in the browser version of Outlook and leave it empty. That way, you can pick it instead of your previous sign-off, effectively leaving it blank.
- In the Outlook browser version, head to the ‘Gear’ icon at the top right corner, go to ‘Mail’ and choose the ‘Compose and Reply’ section.
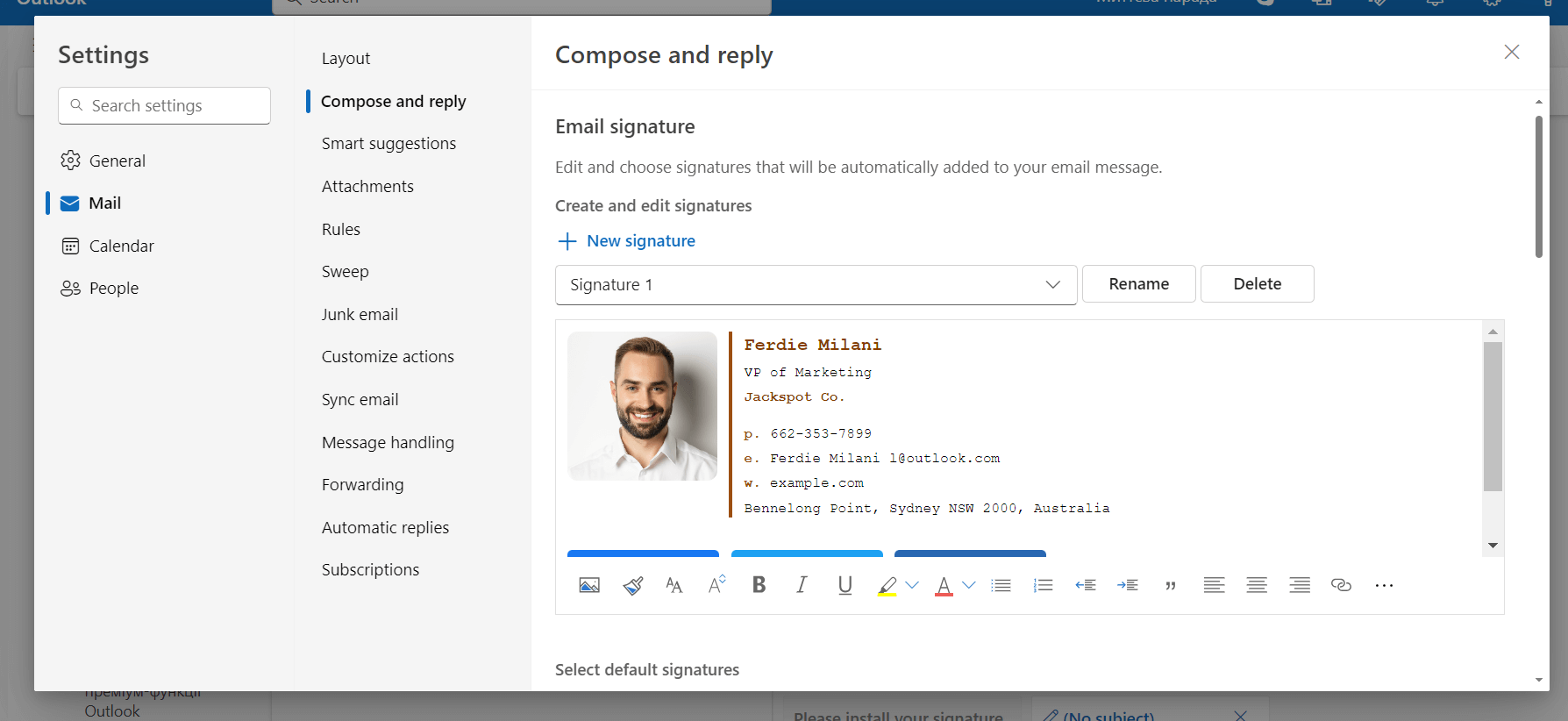
- Once there, choose the ‘New signature’ option, name it, leave the sign-off itself blank, and click ‘Save’ at the bottom of the page.
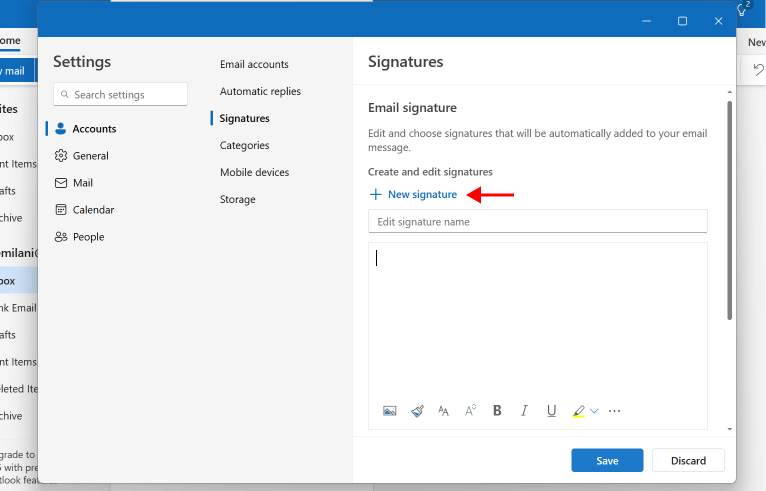
- When composing your next email, click the ‘Pen’ icon called ‘Signatures’ and opt for your blank email footer template.
2. Turning off your email signature permanently
If you decide you no longer want to use a sign-off for an email account, it’s easy to disable your current signature with just a few clicks.
For the browser version:
- On the Outlook website, click the ‘Gear’ icon at the top right of the page.
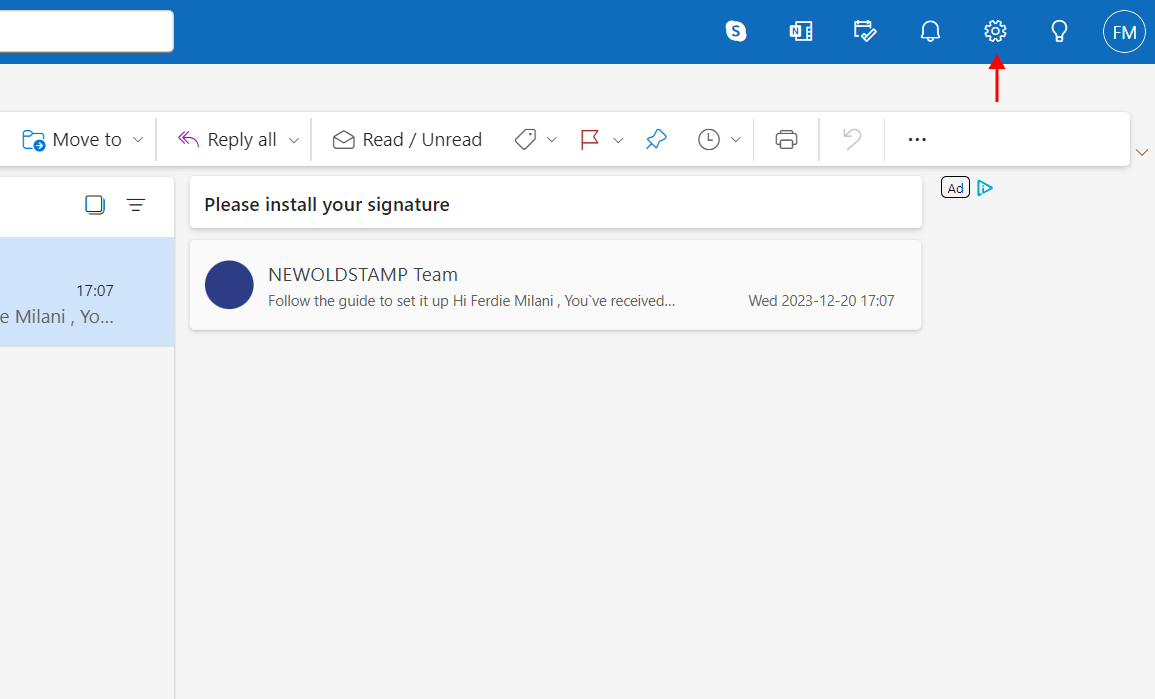
- Go to the ‘Compose and Reply’ section, and specify the (‘No signature’) option for new outgoing email messages and replies/forwards.
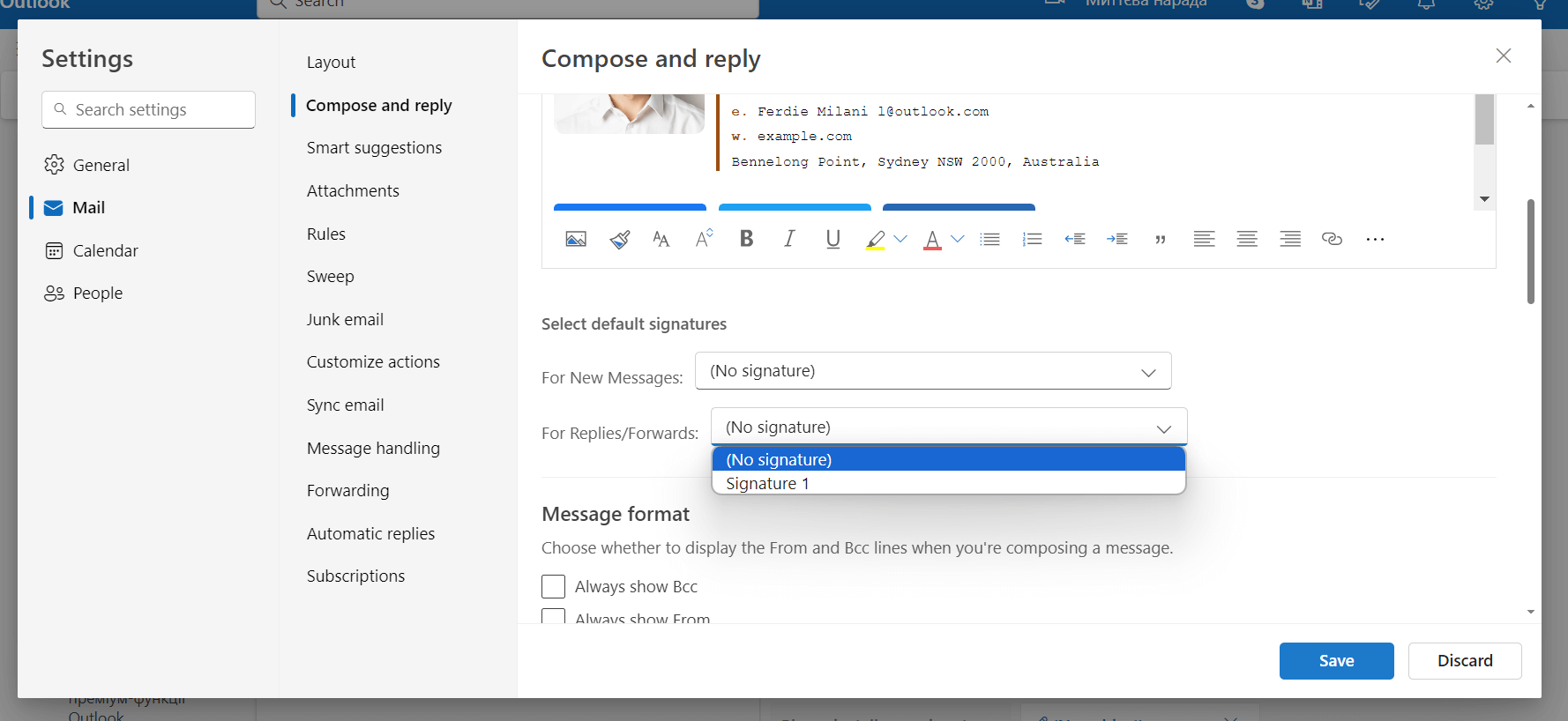
- If you want to use the email footer again, you can go to the same menu opened in step 1 and simply choose the sign-off template you want to be added automatically.
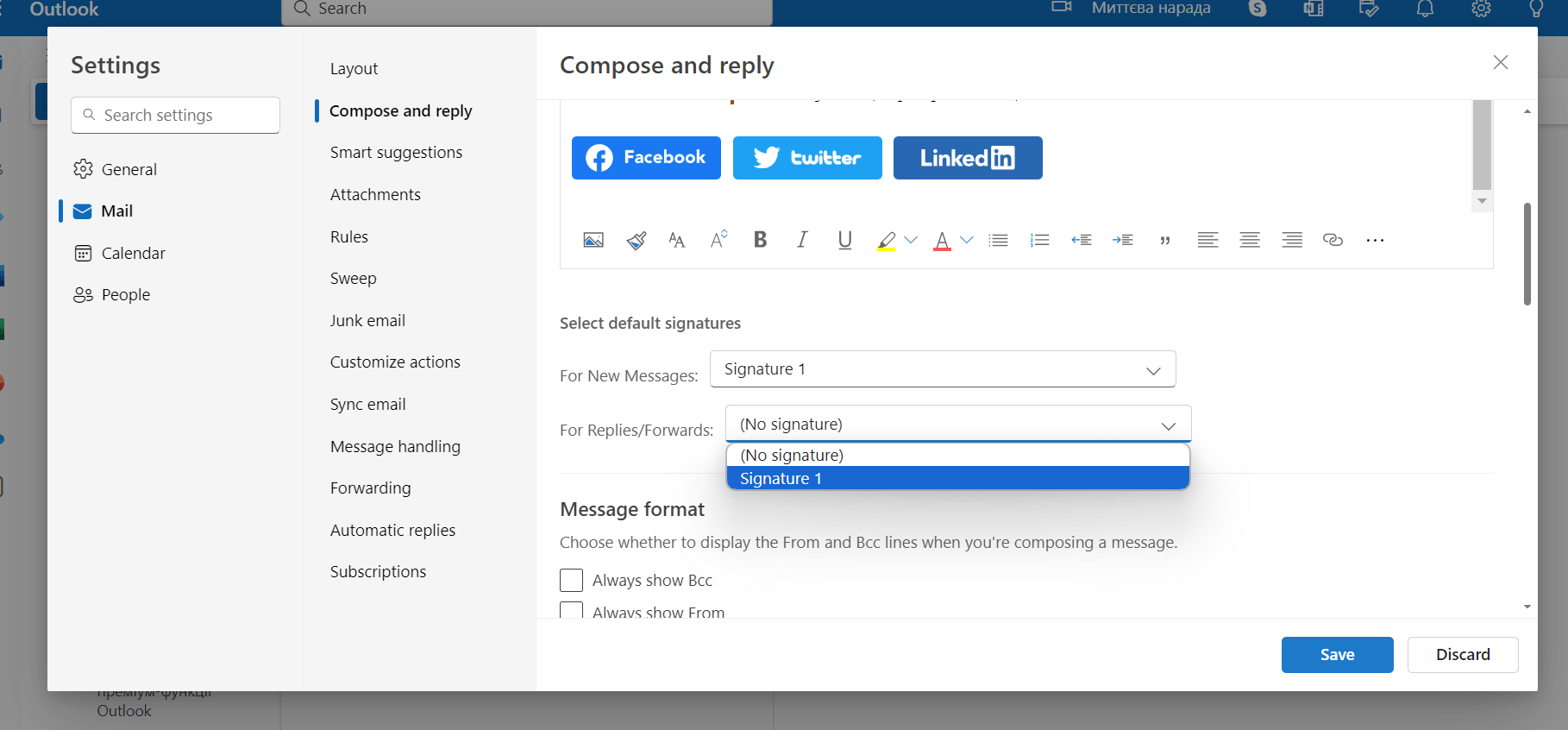
If you no longer want to add signatures to emails when you send, reply to or forward messages, here’s a process you can use on the Outlook for Windows version:
- Head to the ‘Gear’ icon and click ‘
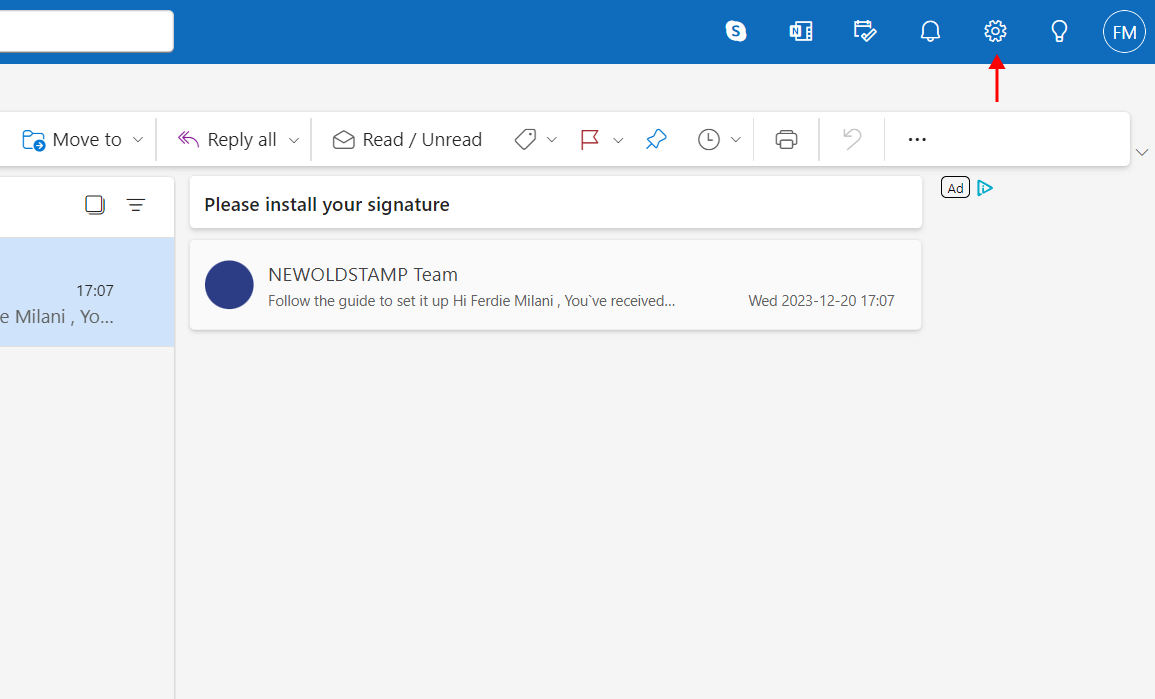
- Go to ‘Accounts’ > ‘Signatures’ and choose ‘+ New signature’.
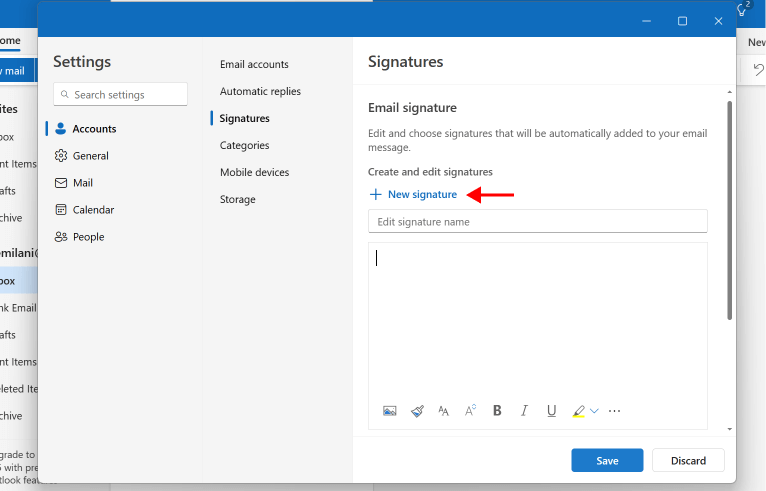
- Above the signature editing box, you’ll find the section where you can select the sign-off you want to use in ‘New messages’ and ‘Replies/forwards’. Choose (‘No signature’) to remove it.
_to_remove_it.png?1704214572)
And here’s a process to disable the auto email signature on Outlook for Mac:
- Go to the Outlook menu and click on ‘Preferences’.
- Find the ‘Email’ section and click on ‘Signatures’.
- Head to the ‘Choose default signature’ window and opt for ‘No signature’ for ‘New messages’ and ‘Replies/forwards’ to no longer insert a sign-off to the email body with every message you send.
Conclusion
Setting up an Outlook automatic signature is a great way to make your emails more professional, provide relevant information to your customers or business partners, and save time by not having to enter one by hand each time.
But while you can create and add an email signature in Outlook manually, you can also use a more comprehensive and professional signature solution that will come with advanced email signature management features, such as Newoldstamp.
Utilize a range of templates, set up professional signatures in minutes, and turn your email footer into a powerful branding and marketing tool. Get started with Newoldstamp today!
Frequently Asked Questions
How do I make my signature automatic in Outlook?
The easiest way to create a sign-off is to design it using Newoldstamp and then insert it into your Outlook account. You can follow the instructions in this guide to add the signature manually on the Windows, Mac, or browser Outlook applications.
Why isn’t my email signature automatic in Outlook?
If your email footer isn't appended to an outgoing message, you need to go to Outlook settings, ‘Compose and Reply’, and create a template, which you will then be able to enable. You will also need to set the default signature for ‘New messages’ and ‘Replies/forwards’ in order for it to appear.
How do I automate my email signature?
Automating your sign-offs involves using a tool or software that allows you to create and use email signatures in Outlook seamlessly.
Pick a reputable email signature generator like Newoldstamp. Create a sign-off and then copy & paste it to your email account.
How do I automatically add a signature to an Outlook reply?
Go to settings, ‘Compose and Reply’, and single out the template you want to use when sending replies or forwarding messages.



