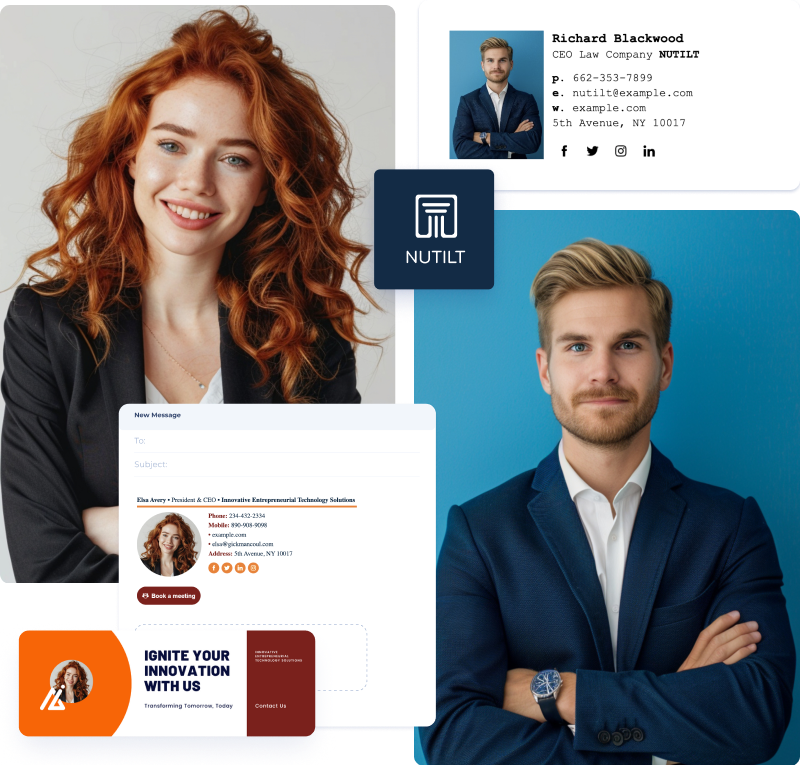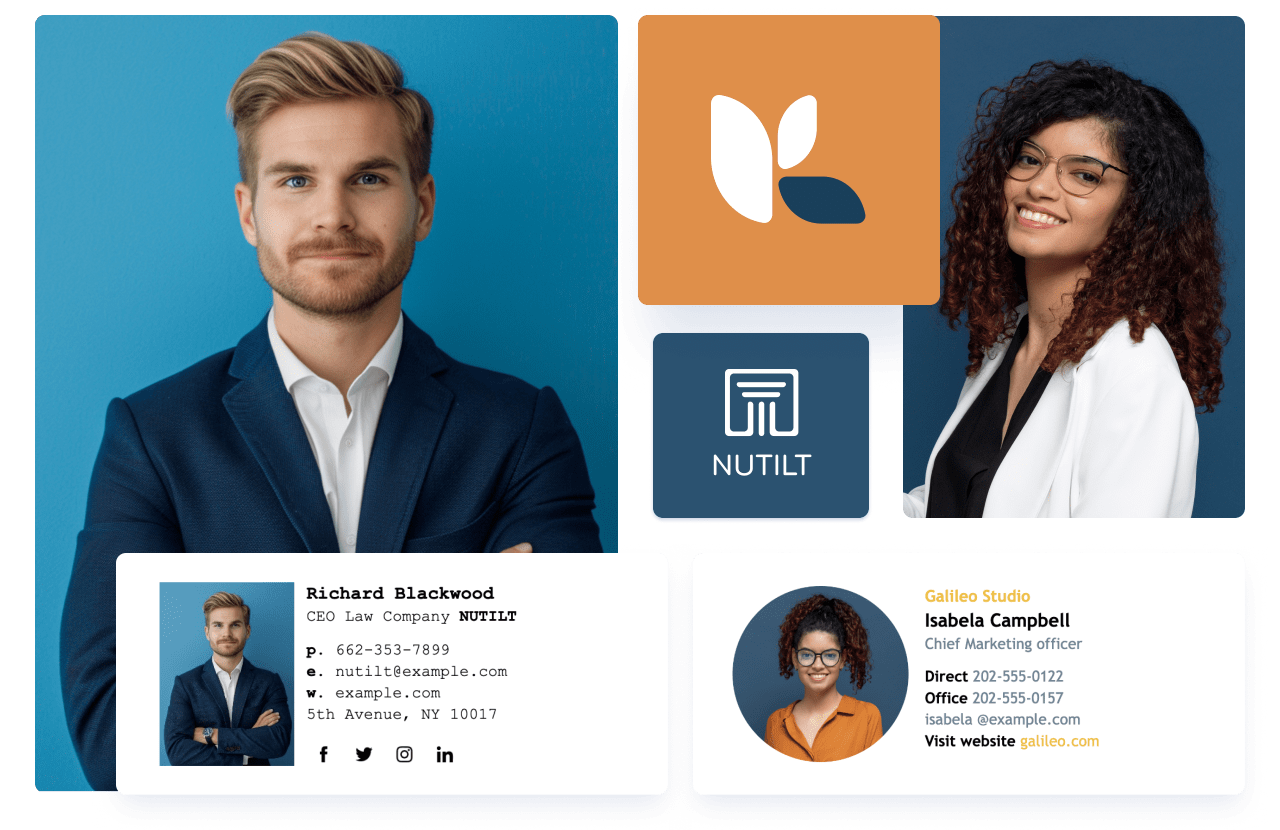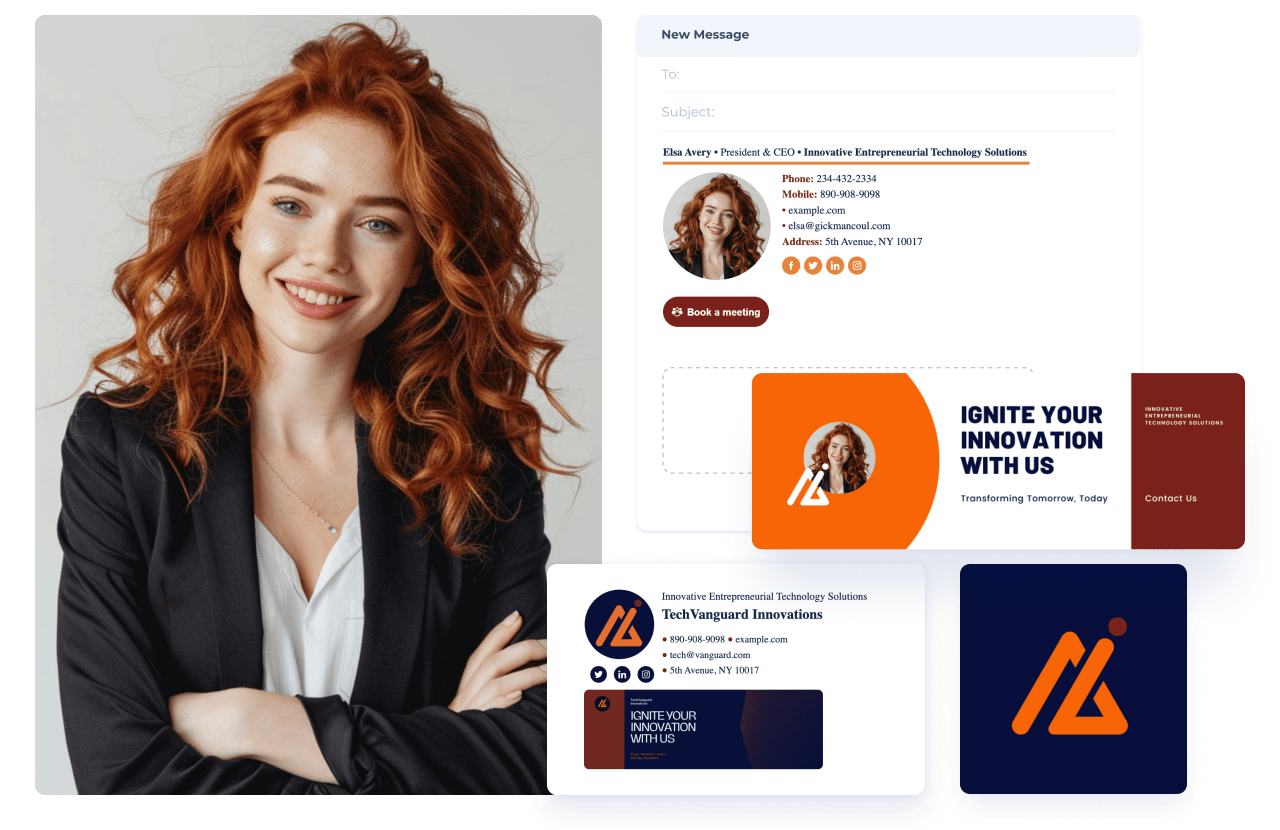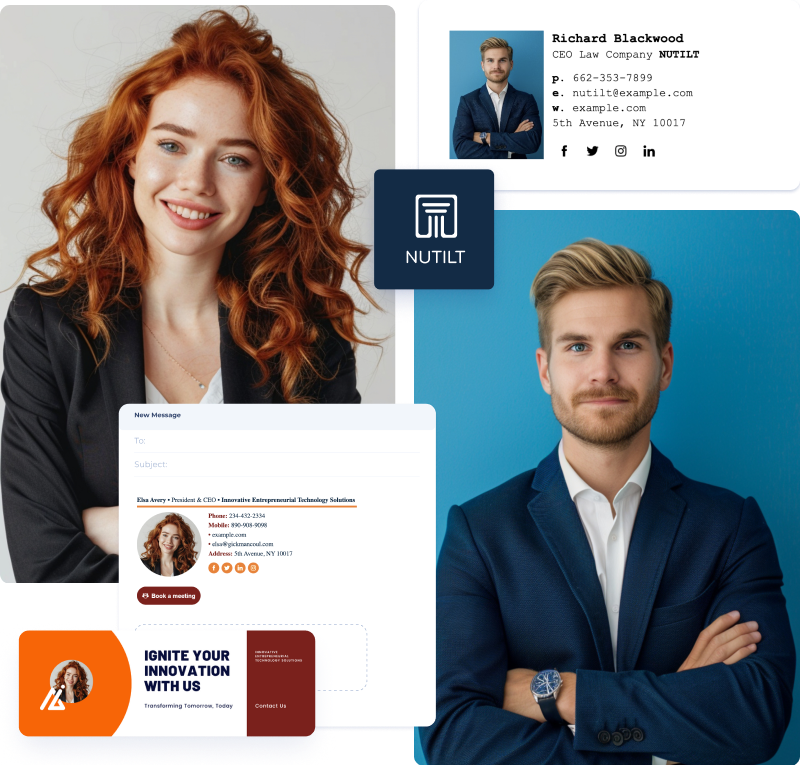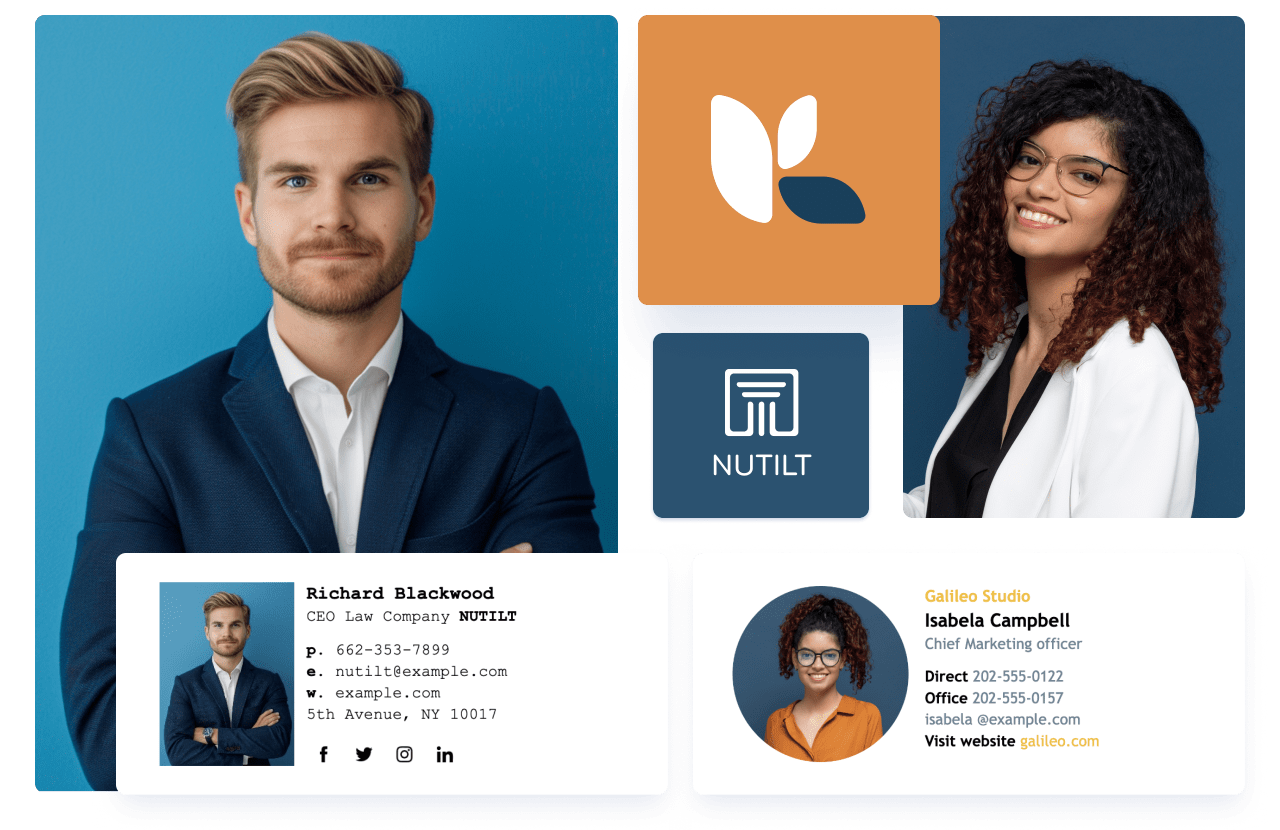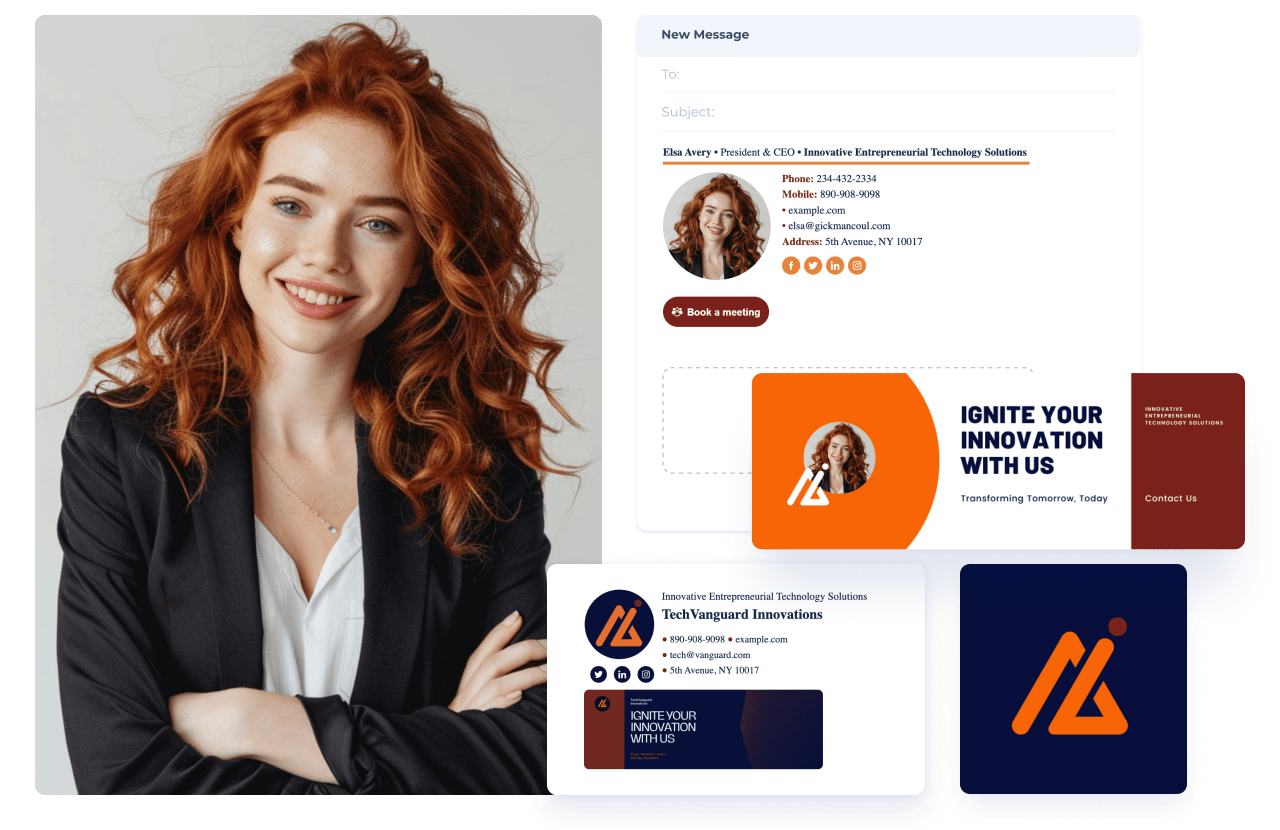Create your signature with Newoldstamp's free email signature generator for Outlook. Once done, click the 'Save and Install' button under the signature preview.
You'll receive an email with the installation link. Check your email for additional instructions.
Follow these steps to add a free email signature to your Outlook account:
- Follow the link from your email.
- Select the Outlook icon in the list of email clients.
- Under the 'Signature preview' click the 'Copy signature' button.
- Open your browser and log in to Outlook.com.
- Open 'Quick settings' and choose 'View all Outlook settings' at the bottom.
- Settings will open up in the 'Mail' tab. Then choose 'Compose and reply'. The edit signature section will be right there.
- Paste the signature in the signature section.
- Make sure to put the tick in two options under the signature box to ensure your signature will show up in your composed/forwarded/replied emails.
- Save the changes and close the settings window.
- Compose a new email and see how the signature looks like there.
That's it! Now you will see your free email signature for Outlook in every email you send.